Linux Cammand Line 阅读笔记
本文最后更新于:2021年10月25日 下午
1.引言
- 人们说,“图形用户界面让简单的任务更容易完成,而命令行界面使 完成复杂的任务成为可能”,到现在这句话仍然很正确。
2.什么是shell
2.1终端仿真器
shell 就是一个程序,它接受从键盘输入的命令,然后 把命令传递给操作系统去执行
当使用图形用户界面时,我们需要另一个和 shell 交互的叫做终端仿真器的程序。
2.2第一次按键
用户名 @ 主机 名,紧接着当前工作目录和一个美元符号
如果提示符的最后一个字符是“#”, 而不是“$”, 那么这个终端会话就有超级用户权限。 这意味着,我们或者是以 root 用户的身份登录,或者是我们选择的终端仿真器提供超级用户 (管理员)权限。
2.3命令历史
默认保存500
上箭头得到上一次命令
按下鼠标左键拖动快速复制,鼠标中键粘贴==不要用ctrl c==
设置聚焦跟随鼠标代替单机聚焦,可以使复制粘贴更方便
2.4简单命令
1 | |
2.5幕后控制台
按下 Ctrl-Alt-F1 到 Ctrl-Alt-F6 访问
当一个会话被访问的时候,它会显示登录提示框,我们需要输入用户名和密码。
要从一 个虚拟控制台转换到另一个,按下 Alt 和 F1-F6(中的一个)。返回图形桌面,按下 Alt-F7
3.文件系统中跳转
3.1文件系统树
- 分层目录结构组织文件,所有文件组成一颗树型目录,倒置的树
- 总是只有一个单一的文件系统树,不管存储设备的连接(不像 Windows ,每个存储设备都有一个独自的文件系统)
3.2当前工作目录
1 | |
- 当我们首次登录系统(或者启动终端仿真器会话)后,当前工作目录是我们的家目录。每个d用户都有他自己的家目录,当用户以普通用户的身份操控系统时,家目录是唯一允许用户写入文件的地方。
- 以 “.” 字符开头的文件名是隐藏文件,用ls -a命令
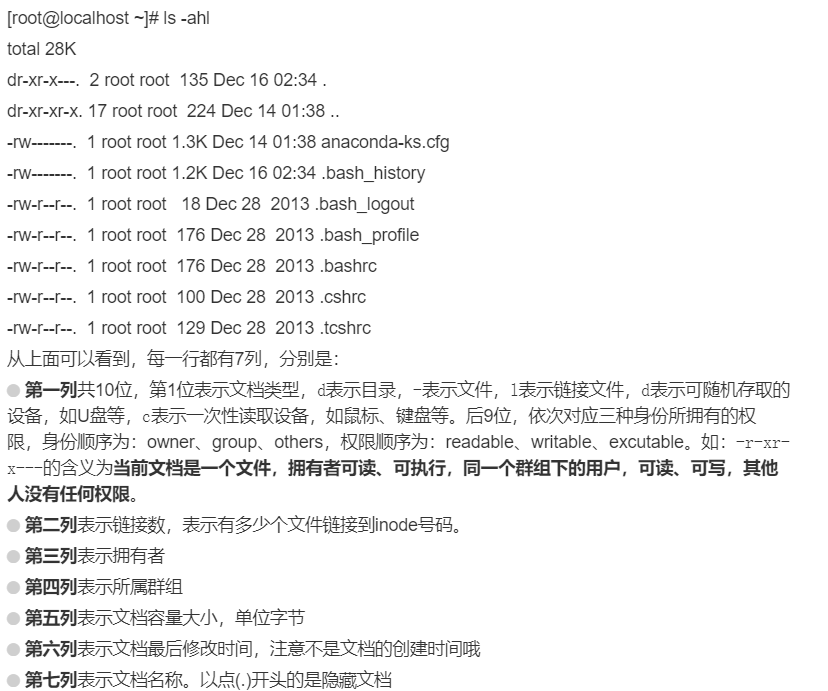
3.4更改当前工作目录
1 | |
- 绝对路径从根目录开始,直到它的目的地,而相对路径开始于工作目录
- 符号 “.” 指的是工作目录,”..” 指的是工作目录的父目录
- ==./是隐含的可以省略==
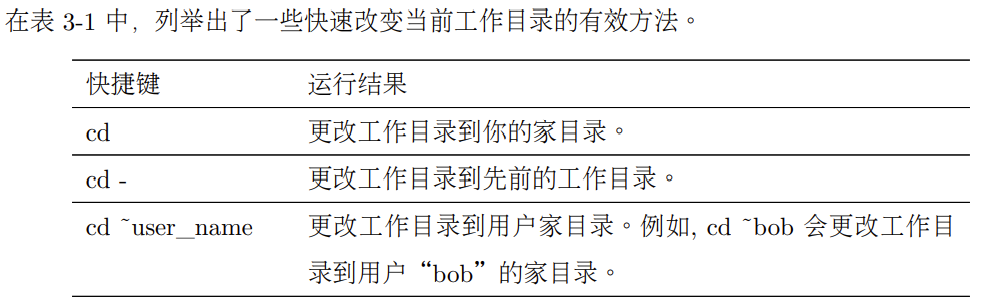
- 文件名和命令名是大小写敏感的
- 文件没有拓展名,文件名可能包含空格,标点符号,但标点符号仅限 使用“.”,“-”,下划线,但是不要使用空格
4.探究操作系统
4.1ls
1 | |
- 家目录用**~**代表
4.2选项和参数
- 大多数命令使用的选项,是由一个中划线加上一个字符组成,例如,“-l”,但是许多命令, 包括来自于 GNU 项目的命令,也支持长选项,长选项由两个中划线加上一个字组成。
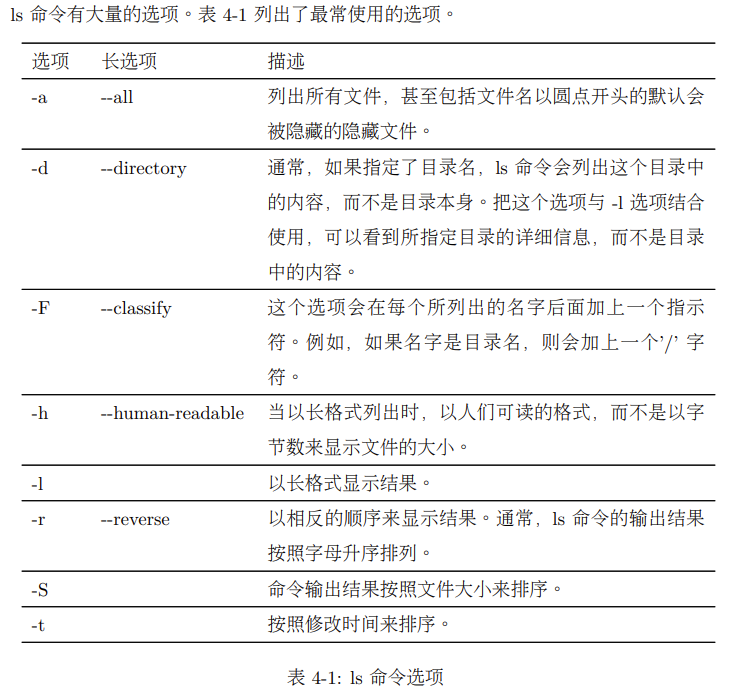
4.3长格式输出
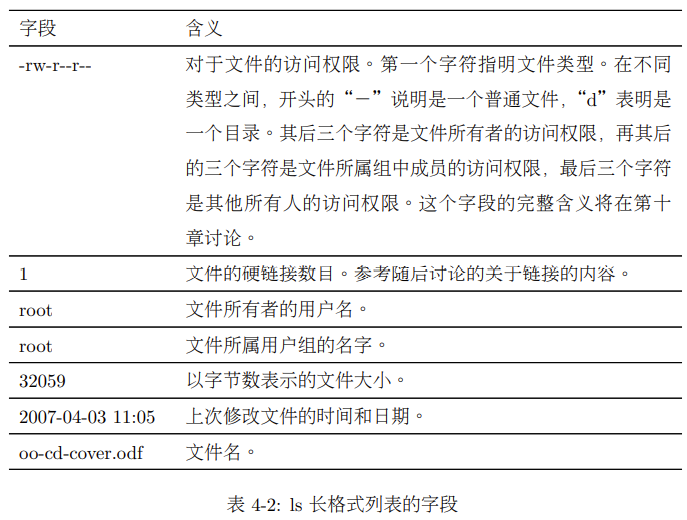
4.4确定文件类型
1 | |
4.5用less浏览文件内容
- 系统配置文件以文本格式储存
1 | |
按下q键退出less程序
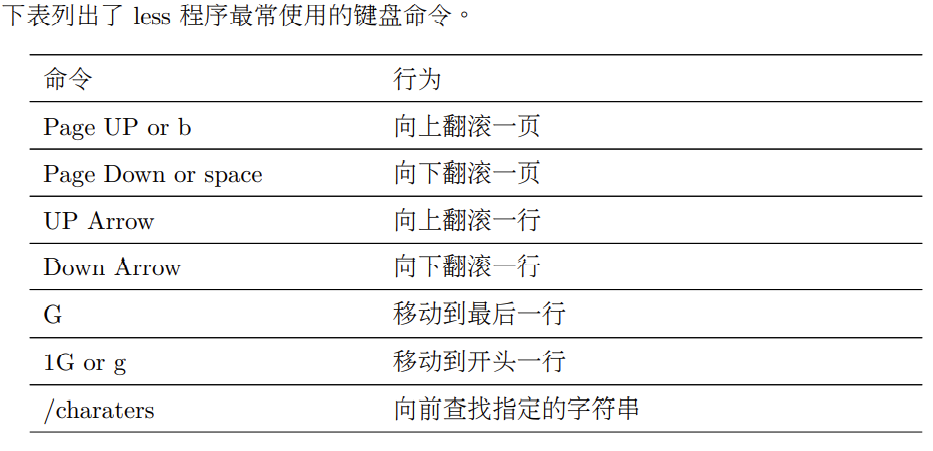
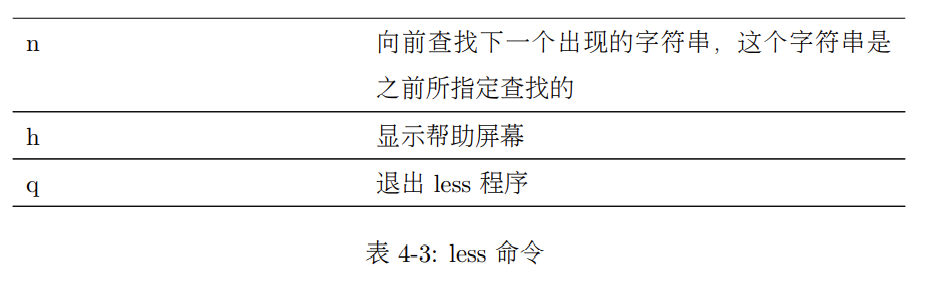
4.6浏览文件
目录文件概览
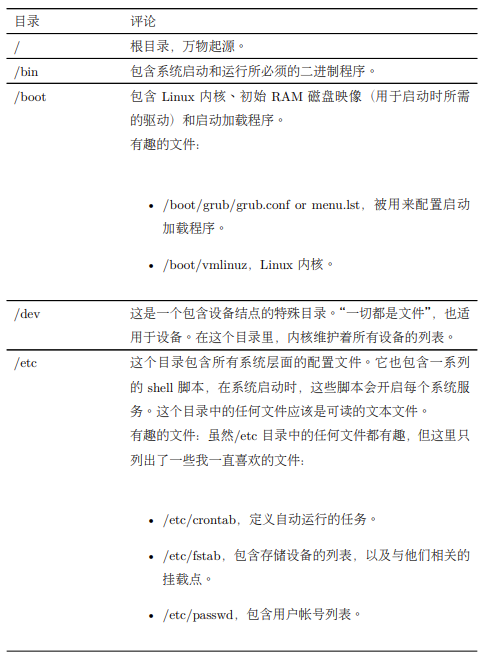
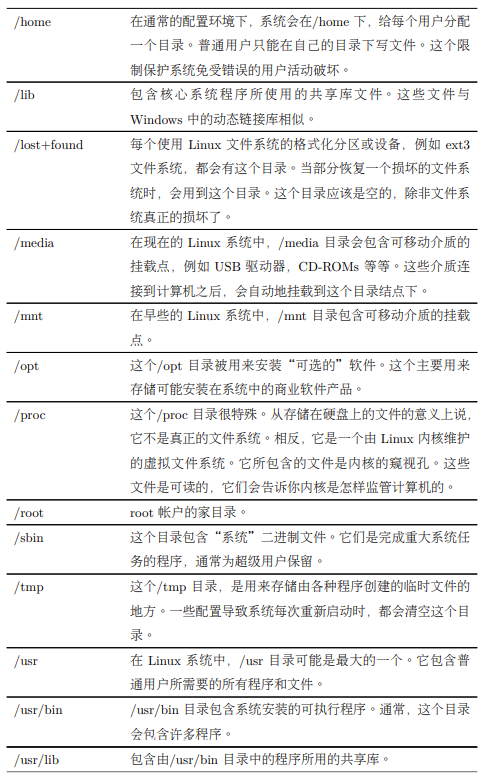
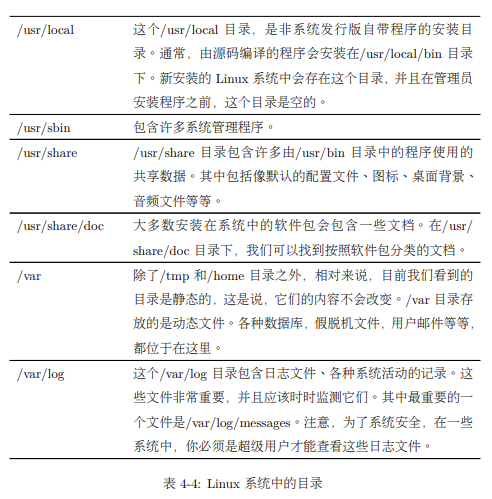
5.操作文件和目录
5.1通配符
1 | |
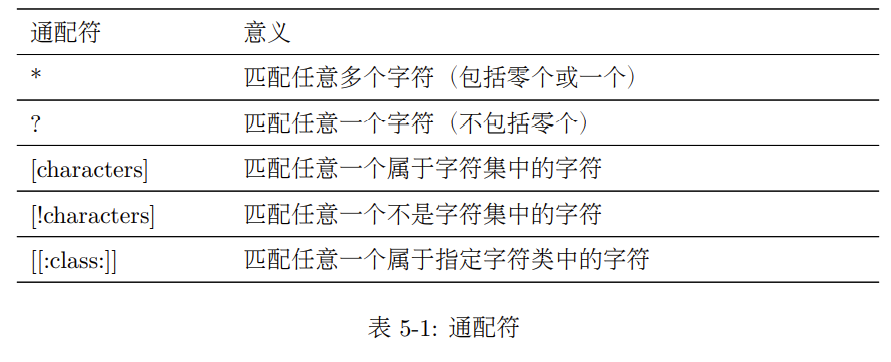
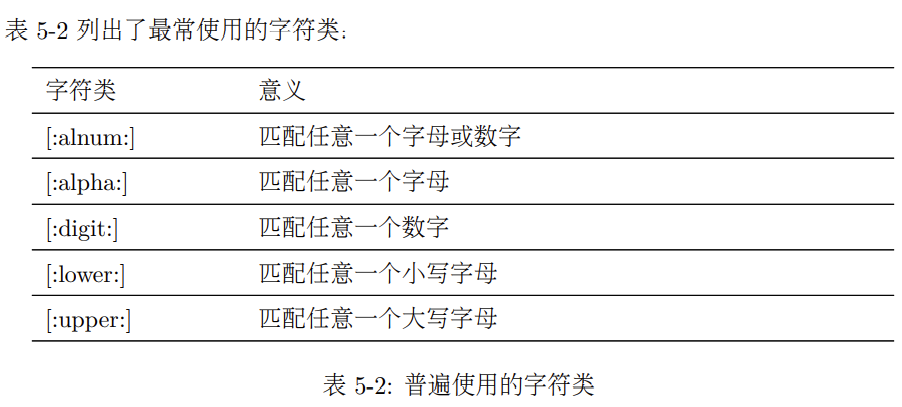
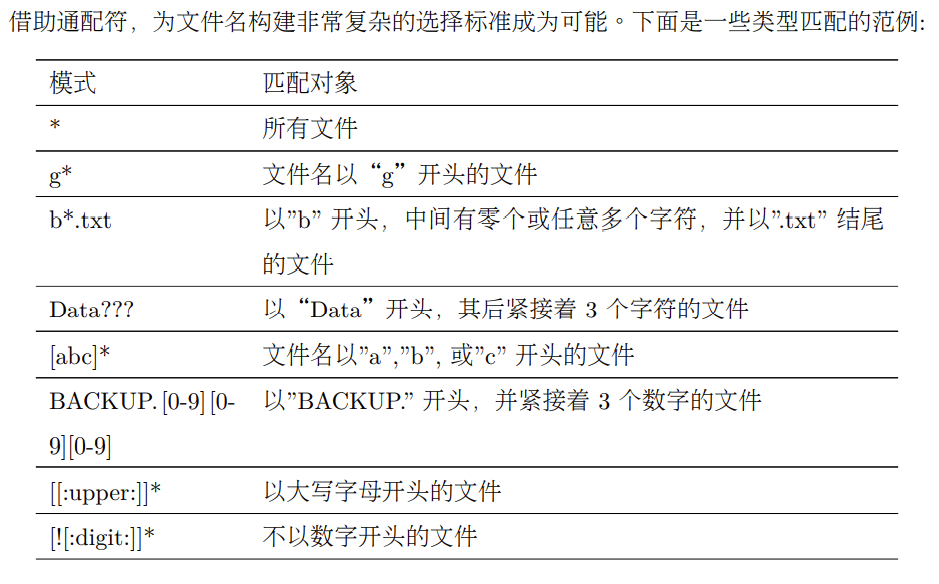

5.2mkdir创建目录
1 | |
5.3cp复制文件或目录
1 | |

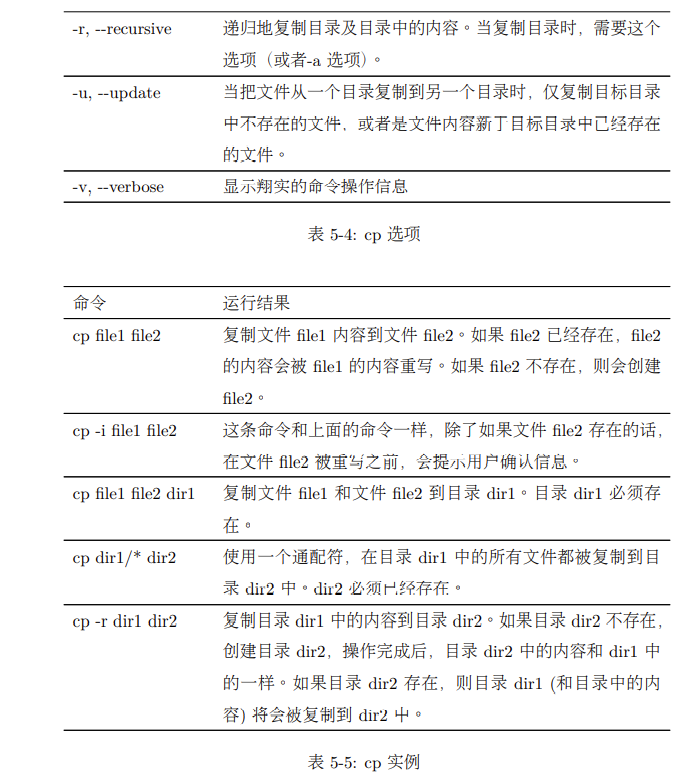
5.4mv移动和重命名文件
1 | |
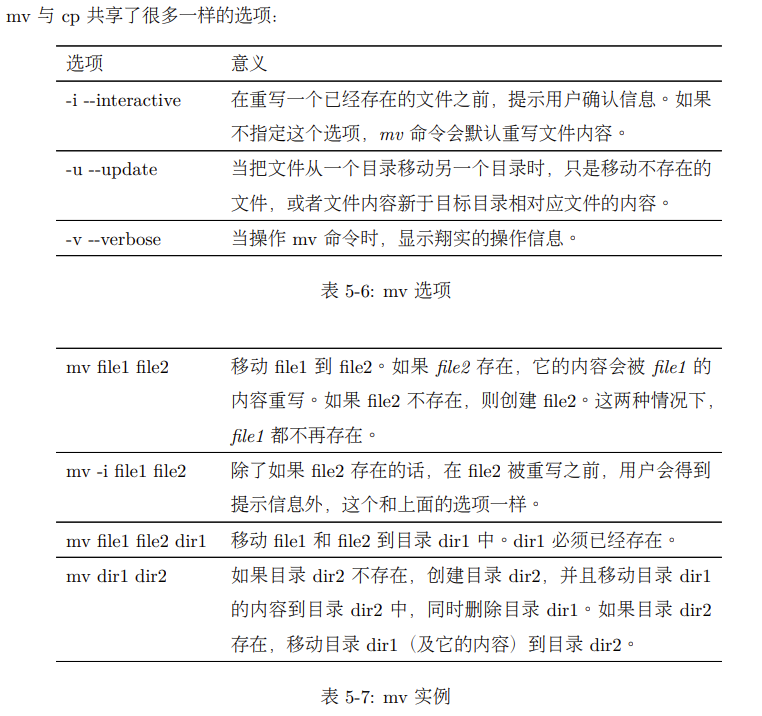
5.5rm删除文件和目录
1 | |
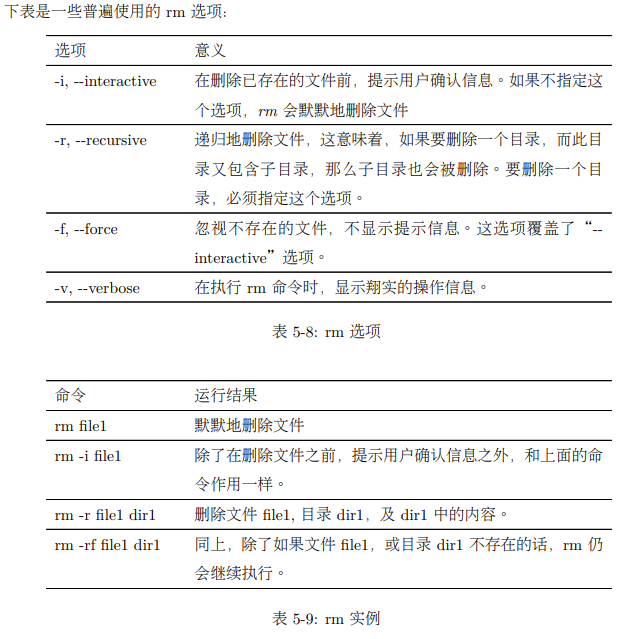
5.6ln创建链接
1 | |
5.7硬链接
一个硬链接不能关联它所在文件系统之外的文件。
一个硬链接不能关联一个目录。
5.8符号链接(软链接/symlink)
- 类似于windows的快捷方式,其本身与其他符号链接几乎没有区别
- 向符号链接写入,写入相关联的文件,删除符号链接不会删除文件自身
- 坏链接为红色
5.9 playground练习(很重要)
- cp命令至少两个地址(本地用.)
- cp -v 看详细做了什么, -i 获得提示
- mv要么两个地址(移动),要么改名字
- ln创建链接 -s符号链接 跟文件和目录
- ls -li 可以看到文件索引结点
- 创建符号链接可以绝对路径也可以相对路径
6.使用命令
6.1命令四种形式
- 可执行程序,编程语言或脚本语言写成
- 内建于shell自身的命令,内建命令
- shell函数,即小规模shell脚本,混合到环境变量中
- 命令别名,自定义命令建立在其他命令之上
6.2 type显示命令的类型
1 | |
6.3 显示一个可执行程序的位置
1 | |
这个命令只对可执行程序有效,不包括内建命令和命令别名,别名是真正的可执行程序的替代物
6.4 help得到shell内建命令的帮助文档
1 | |
–help显示用法信息
6.5 man显示程序手册页
1 | |
man使用less显示参考手册,可以使用less命令进行浏览
man参考手册分成的章节:

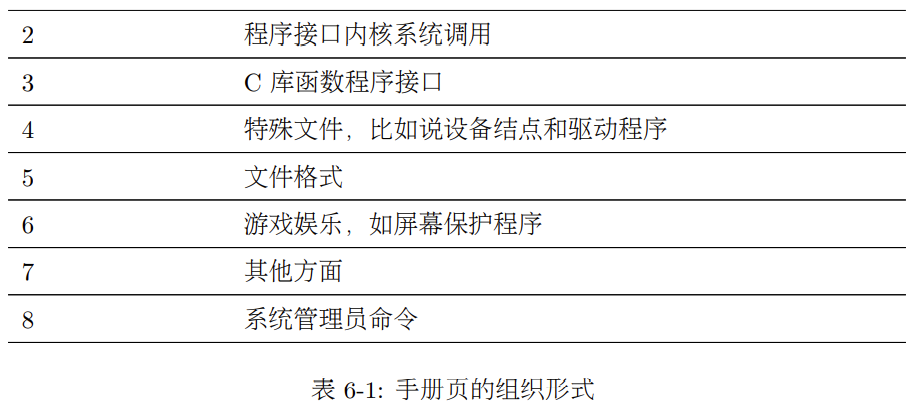
1 | |
如果不成功显示No manual entry for passwd in section 5
则需要yum install man-pages
6.6 apropos显示适当的命令
1 | |
输出结果每行的第一个字段是手册页的名字,第二个字段展示章节
6.7 whatis显示简洁的命令说明
1 | |
相当于man -f
6.8 info显示程序info条目
1 | |
info 文件是树型结构,包含超链接,可以从*号处跳转到另一个结点
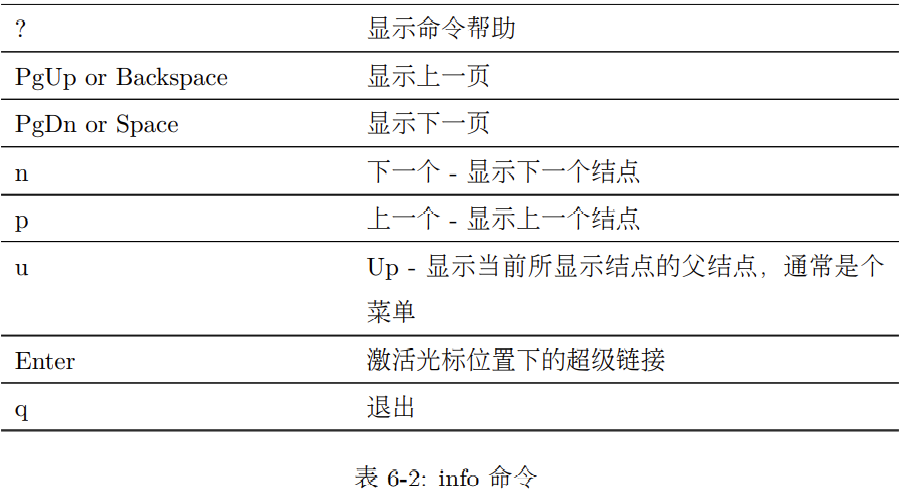
6.9 README以及其他程序文档
许多安装在你系统中的软件,都有自己的文档文件,这些文件位于/usr/share/doc 目录下。大多数是以文本文件的形式存储的,可用 less 阅读器来浏览。
以 “.gz” 结尾的文件表示 gzip压缩程序已经压缩了这些文件。gzip软件包包括一个特殊的 less 版本,叫做 zless,zless 可以显示由 gzip 压缩 的文本文件的内容。
6.10用别名(alias)创建命令
1 | |
在命令 “alias” 之后,输入“name”,紧接着(**没有空格 **)是一个等号,等号之后是一串用引 号引起的字符串,字符串的内容要赋值给 name。
通常经常使用的命令带有普遍用到的选项,例如 ls is aliased to `ls –color=auto’,使用不带参数的alias查看默认定义的别名
==在命令行中定义别名有点儿小问题。当你的 shell 会话结束时,它们会消失。==
7.I/O重定向
7.1标准输入输出和错误
- 默认情况下,标准输出stdout和标准错误都连接屏幕而不是磁盘文件。
- 标准输入stdin默认情况下连接键盘
- I/O重定向允许我们更改输出地点和输入来源
7.2标准输出重定向
- 用 > 重定向符接文件名
1 | |
- 当我们使用 “>” 重定向符来重定向输出结果时,目标文件总是 从开头被重写(如果错误了就清空文件)
1 | |
- 用 >> 操作符可以把输出结果加到文件内容之后,如果文件不存在则会被创建
7.3标准错误重定向
- 一一个程序可以在几个编号的文件流中的任一个上产生输出。前三个称作标准输入、输出和错误,shell 内部分别将其称为文件描述符 0、1 和 2
1 | |
7.4 重定向标准输出和错误到同一个文件
- 方法一
1 | |
完成两个重定向,首先重定向标准输出到文件,然后重定向标准错误到标准输出,用2>&1。
注意重定向的顺序安排非常重要。标准错误的重定向必须总是出现在标准输出重定向之后, 要不然它不起作用。
1 | |
- 方法二
1 | |
用 &> 来重定向标准输出和错误到文件 ls-output.txt
7.5处理不需要的输出
- 不想要一个命令的输出结果,系统重定向输出结果到 /dev/null 的特殊文件
1 | |
7.6 cat连接文件
- cat 命令读取一个或多个文件,然后复制它们到标准输出
1 | |
1 | |
7.7管道线
- 管道线使得标准输入读取数据并输送到标准输出,一个命令的标准输出可以通过管道传到另一个命令的标准输入
1 | |
- 可以很方便的检测会产生标准输出的命令的运行结果
7.8过滤器
- 用来对数据完成复杂操作,把几个命令放在一起组成一个管道线,过滤器接受输入,以某种方式改变它,然后输出它。
1 | |
7.9 uniq 报道或忽略重复行
- uniq 经常和 sort 命令结合起来一起使用,默认情况下在数据列表中删除任何重复行
1 | |
7.10 wc 打印行数字数和字节数
- wc(字计数)命令是用来显示文件所包含的行数、字数和字节数。
- 如果 wc 不带命令行参数,它接受标准输入。“-l” 选项限制命令输出只能报道行数。添加 wc 到管道线来统计数据,是个很便利的方法。查看我们的有序列表中程序个数
1 | |
7.11 grep打印匹配行
- grep用来找到文件中的匹配文本
1 | |
- grep -i 忽略大小写 -v 只打印不匹配的行
7.12 head/tail打印文件开头部分/结尾部分
1 | |
7.13 tee从stdin读取数据,并同时输出到stdout和文件
- tee 程序从标准输入读入数据,并且同时复制数据到标准输出(允许数据继续随着管道线流动和一个或多个文件。当在某个中间处理阶段来捕捉一个管道线的内容时,这很有帮助。
1 | |
- 在 grep 过滤 管道线的内容之前,来捕捉整个目录列表到文件 ls.txt
8.从shell眼中看世界
8.1 (字符)展开
- echo 命令显示一行文本
1 | |
- shell 中 * 会被展开,当回车键被按下时,shell 在命令被执行前在命令行上自动展开任何符合条件的字符,所以 echo 命令的实际参数并不是 “*”,而 是它展开后的结果。
8.2 路径名展开
- 通配符所依赖的工作机制叫做路径名展开
1 | |
- 隐藏文件的路径名展开
1 | |

8.3波浪线展开
- 用在一个单词开头时,它会展开成指定用户的家目录名,如果没有指定用户名,则展开成当前用户的家目录
1 | |
8.4 算术表达式展开
1 | |
8.5 花括号展开
1 | |
- 花括号展开模式可能包含一个开头部分叫做报头,一个结尾部分叫做附言。花括号表达式 本身可能包含一个由逗号分开的字符串列表,或者一个整数区间,或者单个的字符的区间。这 种模式不能嵌入空白字符
1 | |
- 花括号展开可以嵌套,最常见的应用是,创建一系列的文件或目录列表
1 | |
8.6 命令替换
- 命令替换允许我们把一个命令的输出作为一个展开模式来使用
- 不只限制于简单命令,也可以使用整个管道 线
1 | |
8.7 引用
- 双引号 把文本放在双引号中,shell 使用的特殊字 符,都失去它们的特殊含义,被当作普通字符来看待
- 在双引号中,参数展开、算术表达式展开和命令替换仍然有效
1 | |
- 单引号 禁止所有展开,包括转义字符
1 | |
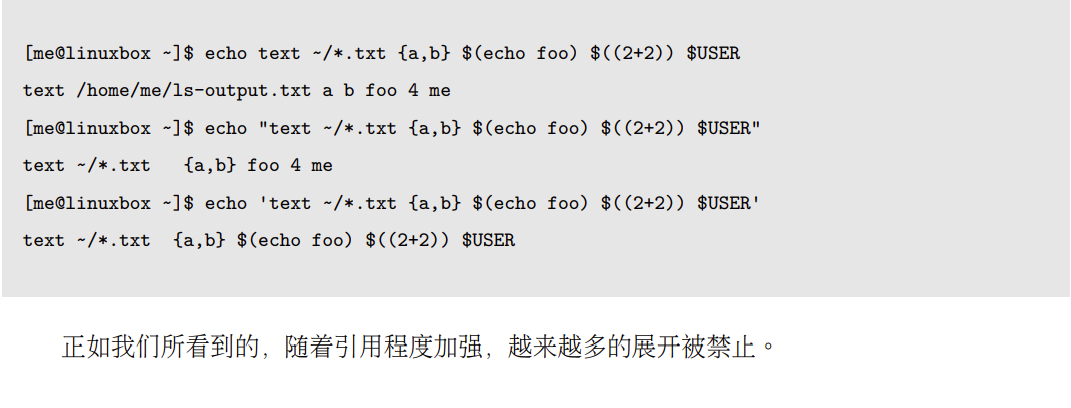
8.8 转义字符
- \ 作为转义字符,阻止展开、消除特殊含义字符(比如$)
- 在文件名包含特殊字符时起作用
1 | |
9 键盘高级操作
9.1 移动光标

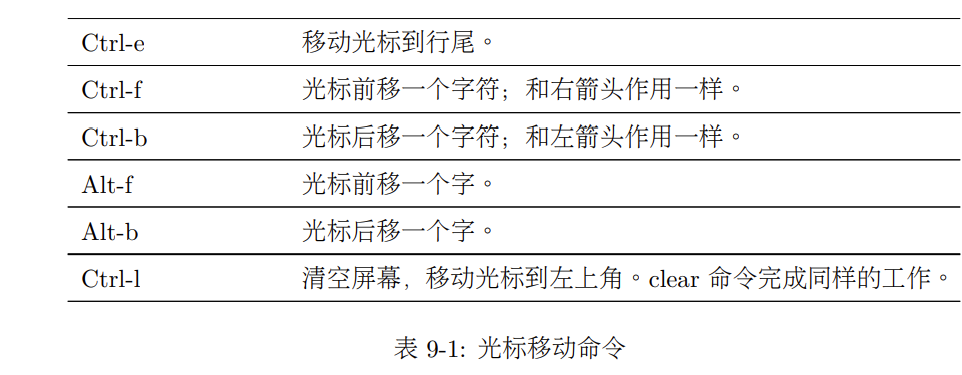
9.2 修改文本
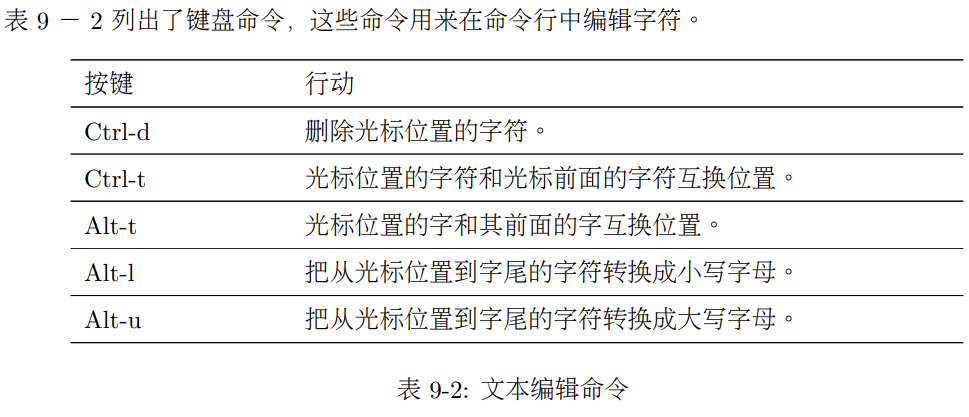
9.3 剪切和粘贴文本
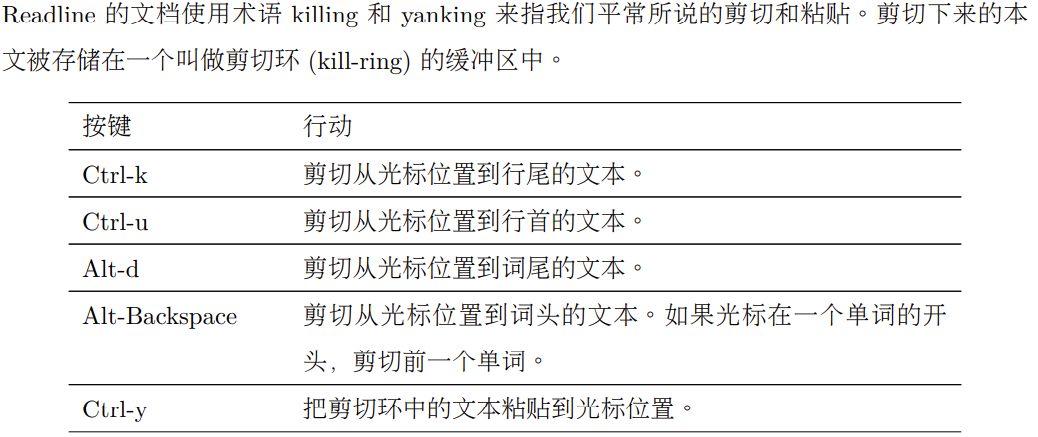
9.4 自动补全
- 按下tab,自动补全路径名、对变量补全、用户名、命令、主机名
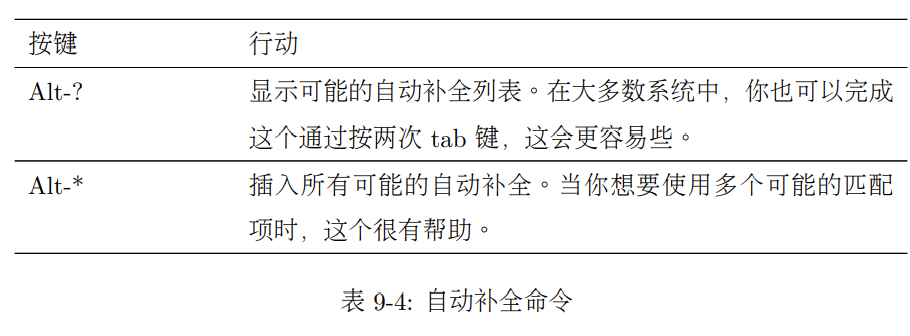
9.5 利用历史命令
- 搜索历史命令
1 | |
- ctrl-r进入搜索
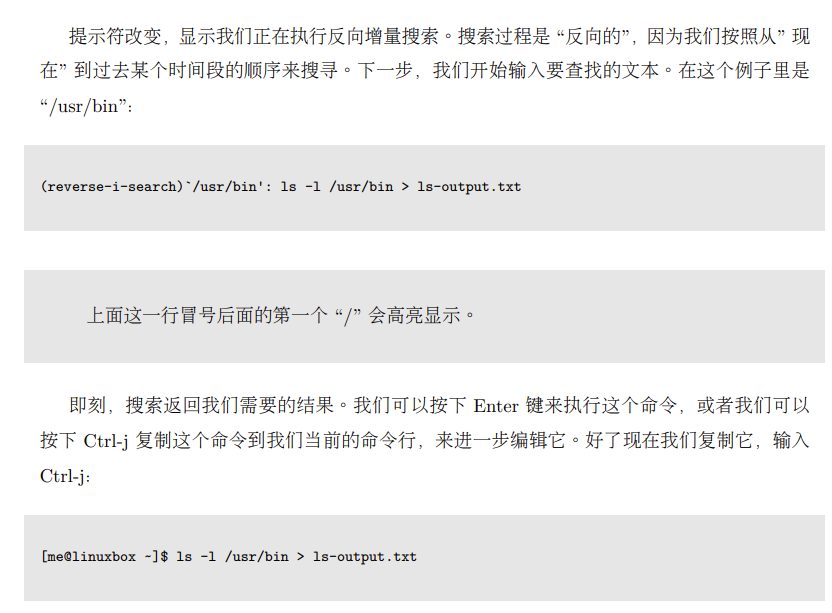
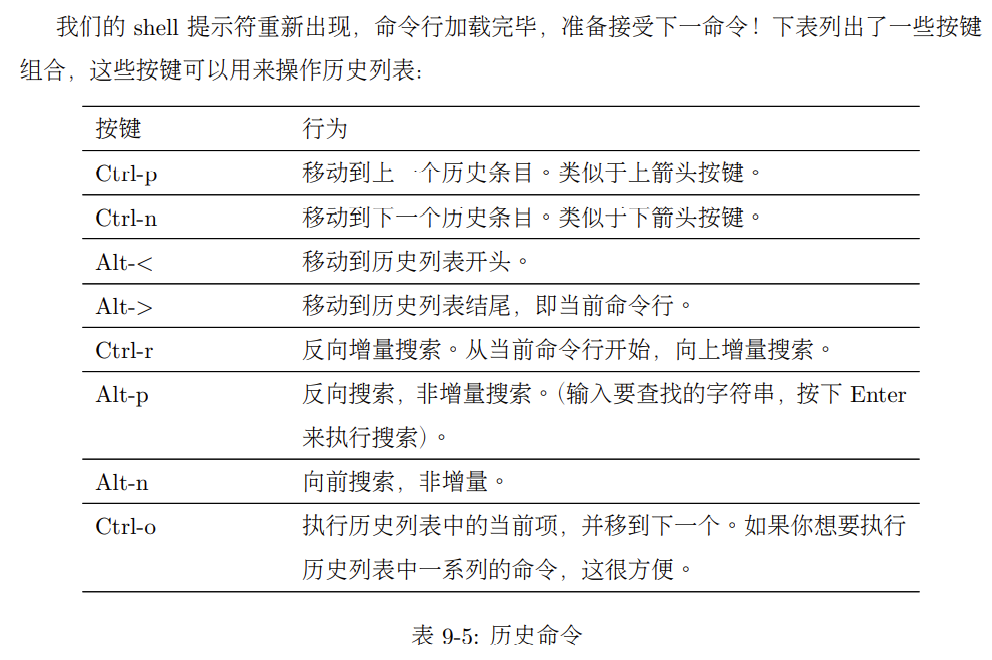
9.8 历史命令展开
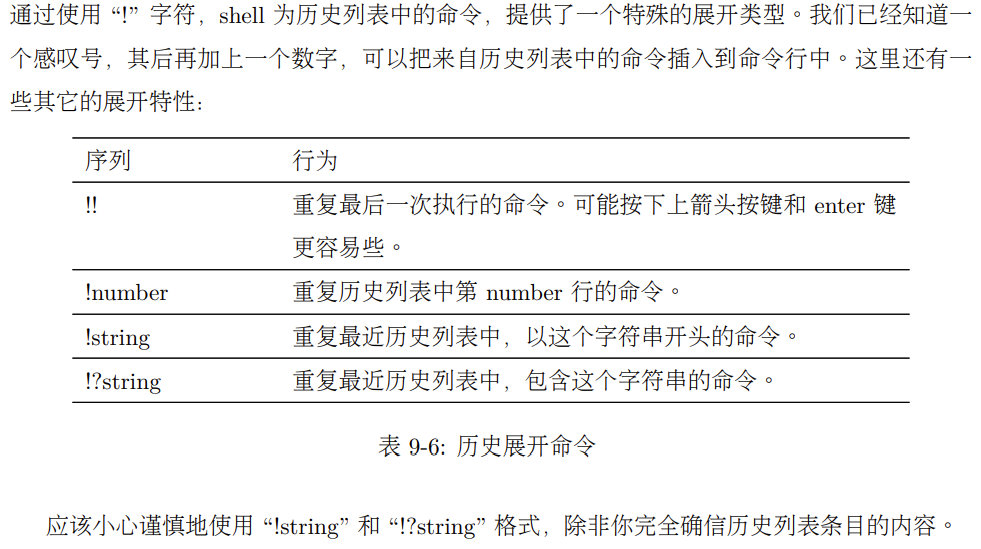
10 权限
10.1 拥有者、组成员和其他人
1 | |
- 用户帐户定义在/etc/passwd 文件里面,用户组定义在/etc/group
10.2 读取写入和执行
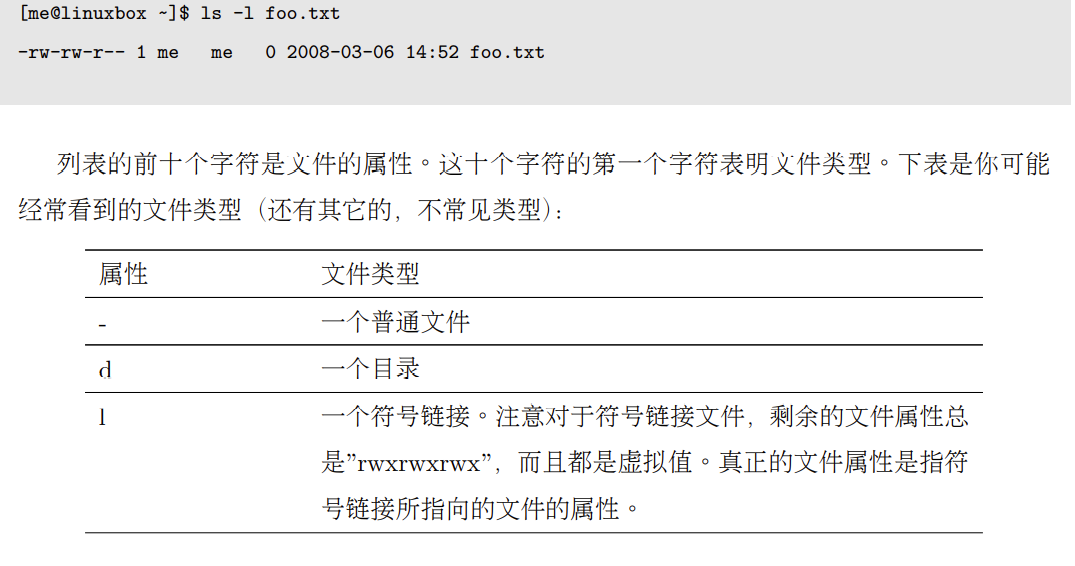
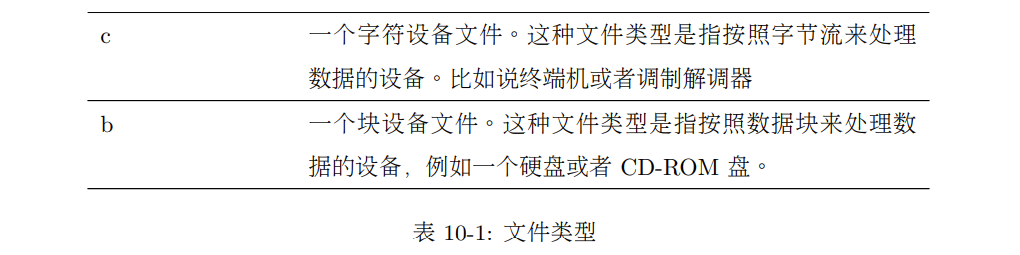
- 剩下的九个字符叫做文件模式,代表着文件所有者、文件组所有者和其他人的读、写和执 行权限。
| owner | group | world |
|---|---|---|
| rwx | rwx | rwx |
| 属性 | 文件 | 目录 |
|---|---|---|
| r | 允许打开并 读取文件内 容 | 允许列出目录中的内容,前提是目录必须设置了可执 行属性(x) |
| w | 允许写入文 件内容或截 断文件。但 是 不允 许 对文件进行重命名或删 除,重命名 或删除是由 目录的属性 决定的 | 允许在目录下新建、删除或重命名文件,前提是目录 必须设置了可执行属性(x) |
| x | 允许将文件 作为程序来 执行,使用 脚本语言编 写的程序必 须设置为可 读才能被执 行。 | 允许进入目录,例如:cd directory |
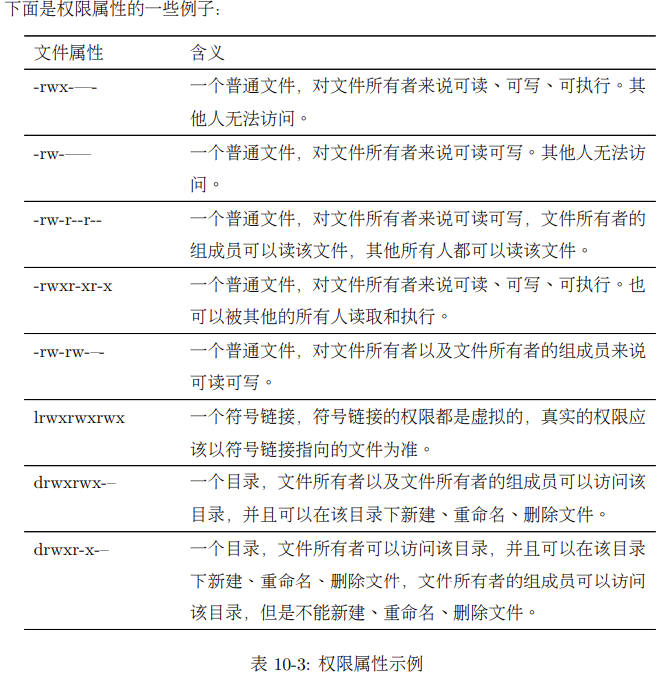
10.3 chomod更改文件模式
分为八进制表示法和符号表示法两种
- 八进制对应3个二进制数字,正好用于映射存储文件模式所使用的方案
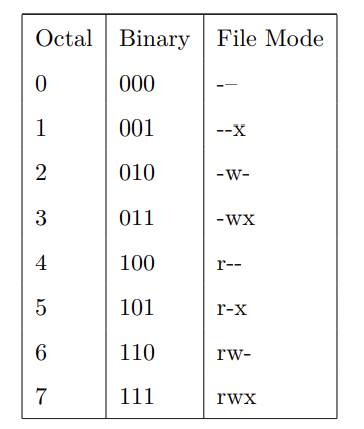
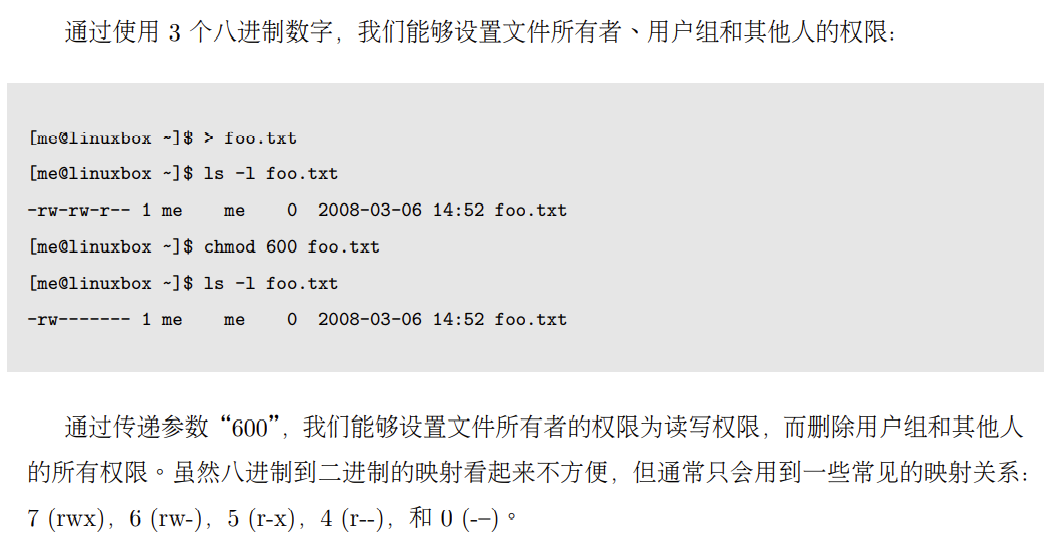
chomod 600 foo.txt
- 常见映射7 (rwx),6 (rw-),5 (r-x),4 (r–),和 0 (—)
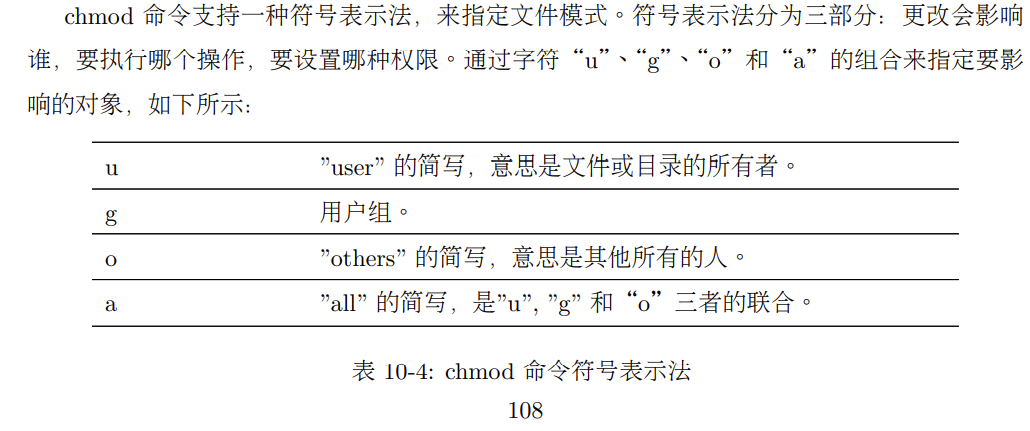
| 符号表示法 | 操作内容 |
|---|---|
| u+x | 为文件所有者添加可执行权限 |
| u-x | 为文件所有者添加可执行权限 |
| +x | 为文件所有者,用户组,和其他所有人添加可执行权限。等 价于 a+x |
| o-rw | 除了文件所有者和用户组,删除其他人的读权限和写权限 |
| go=rw | 给文件所属的组和文件所属者/组以外的人读写权限。如果 文件所属组或其他人已经拥有执行的权限,执行权限将被移 除 |
| u+x,go=rw | 给文件拥有者执行权限并给组和其他人读和执行的权限。 多种设定可以用逗号分开 |
10.4 借助GUI来设置文件模式
- 右击文件或者目录图标
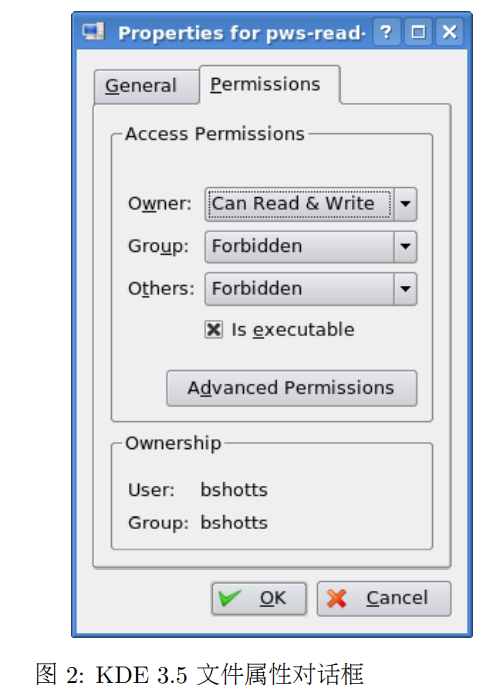
10.5 umask设置默认权限
| umask值 | 权限 |
|---|---|
| 0000 | -rw-rw-rw- |
| 0002 | -rw-rw-r– |
有二进制数字1的位置属性被删除
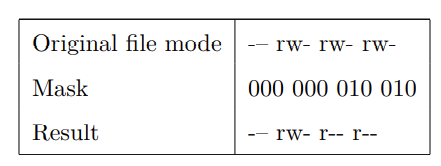
1 | |
- setuid、setgid、sticky位特殊权限
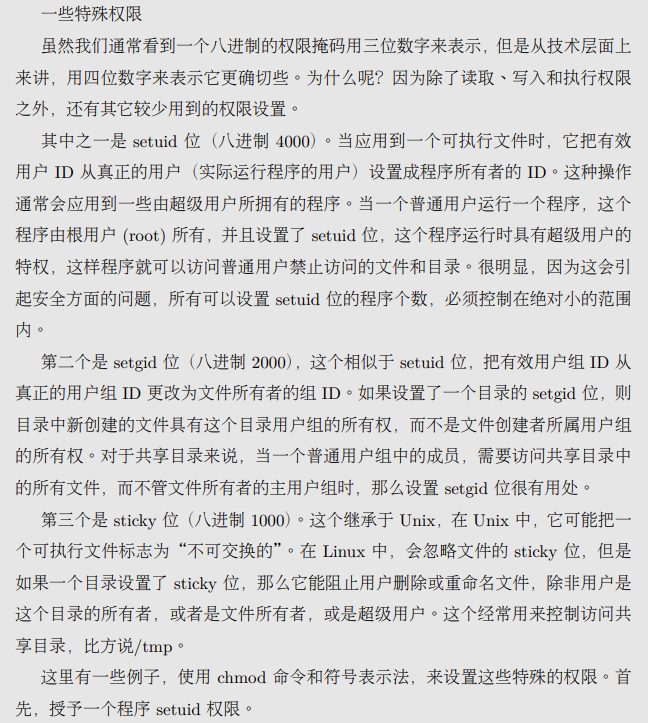
1 | |
| 属性 | 结果 |
|---|---|
| 具有 setuid 属性的程序 | -rw**s**r-xr-x |
| 具有 setgid 属性的目录 | drwxrw**s**r-x |
| 设置了 sticky 位的目录 | drwxrwxrwt |
10.6 更改身份
- 注销系统并以其他用户身份重新登录系统。
- 使用 su 命令
- 使用 sudo 命令
10.7 su命令
1 | |
如果包含 “-l” 选项,那么会为指定用户启动一个需要登录的 shell。这意味着会加载此用户 的 shell 环境,并且工作目录会更改到这个用户的家目录。这通常是我们所需要的。**-l可以缩写为-**
如果不指 定用户,那么就假定是超级用户
输入exit回到原来的shell
1 | |
- 传递命令command到新的shell中执行,而不启动这个shell,引号防止命令展开
10.8 sudo命令
- sudo 命令不要求超级用户的密码,使用 sudo 命令时,用户 使用他/她自己的密码来认证
- 管理员能够配置 sudo 命令,从而允许一个普通用户以不同的身份(通常是超级用户),通过一种非常可控的方式来执行命令
- su 和 sudo 之间的一个重要区别是 sudo 不会重新启动一个 shell,也不会加载 另一个用户的 shell 运行环境
10.9 chown更改文件所有者和用户组
1 | |
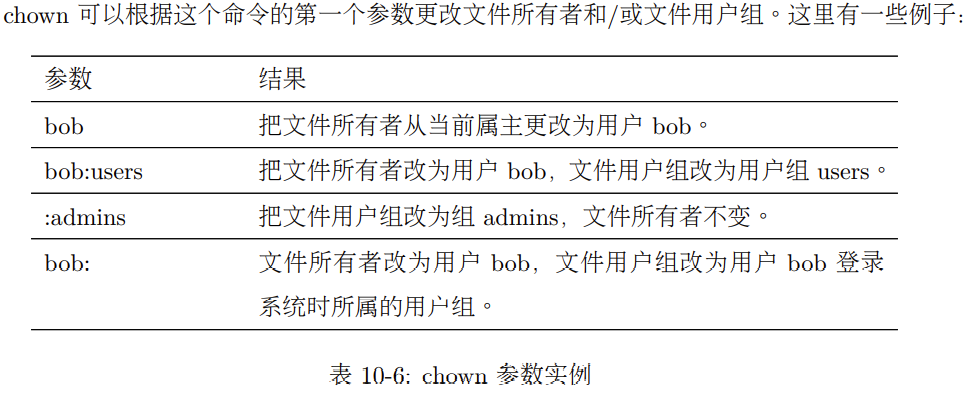
1 | |
可能存在的问题:
系统中默认的掩码值是 0022,这会禁止用户组成员编辑 属于同组成员的文件,修改掩码值解决
用户组成员创建的文件和目录的用户组,将会设置为用户的主要组,而不是想要的用户组,设置此目录的setgid位来解决
10.10 更改用户密码
1 | |
- 如果你具有超级用户权限,你可以指定一个用户名作为 passwd 命令的参数,这样可以设置 另一个用户的密码。还有其它的 passwd 命令选项对超级用户有效,允许帐号锁定,密码失效,详细内容参考 passwd 命令的手册页
还有一系列的命令行程序,可以用来创建和维护用户和用户组:
- adduser
- useradd
- groupadd
11 进程
11.1 ps查看进程
1 | |
- stat状态含义
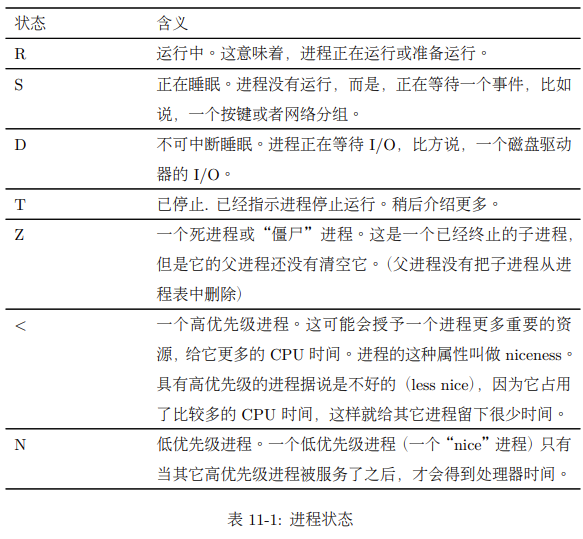
11.1 top查看进程
1 | |
- h查看帮助,q退出
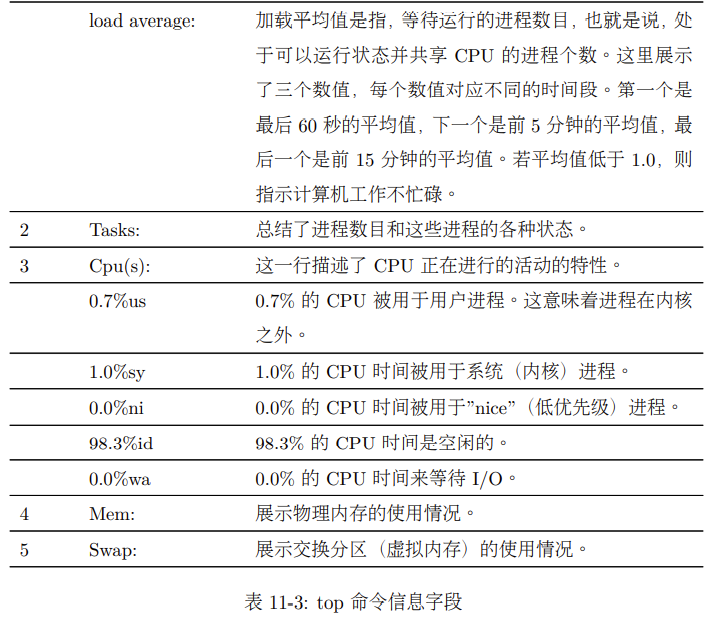
11.2信号
kill命令可以像进程发送信号,默认是term
注意,信号既可以用号码,也可以用名字来 指定,包括在前面加上字母“SIG”的名字
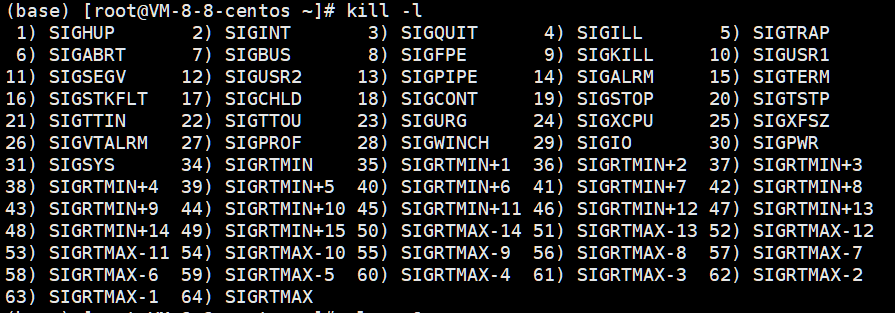
1 | |
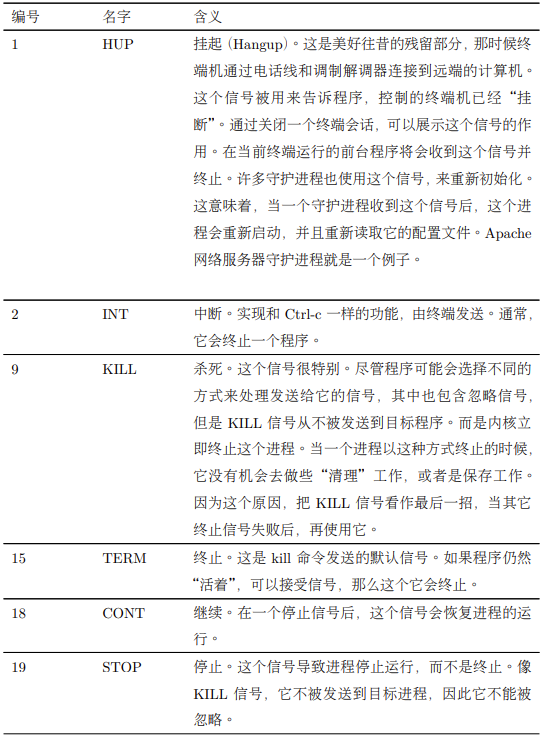
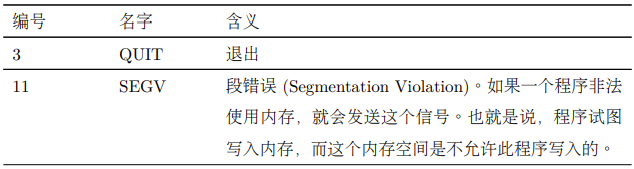
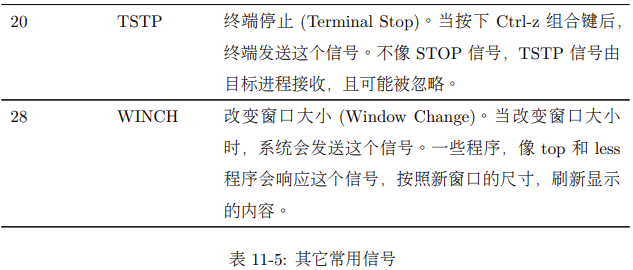
11.3 killall向多个进程发送信号
1 | |
10.4 关闭系统
4种方式
halt poweroff reboot shutdown
1 | |
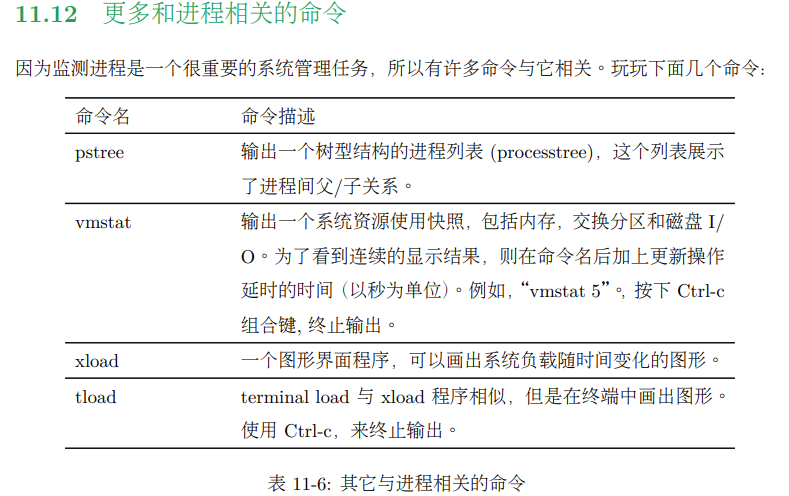
12 环境
12.1检查环境
1 | |
- 环境中的别名无法使用set命令和printenv命令显示,想要查看别名,可以使用不包含参数的alias
- 查找用/ ,区分大小写
12.2 值得注意的环境变量
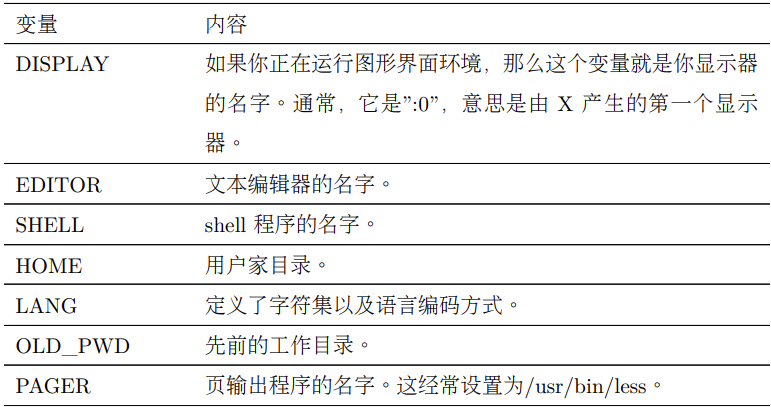
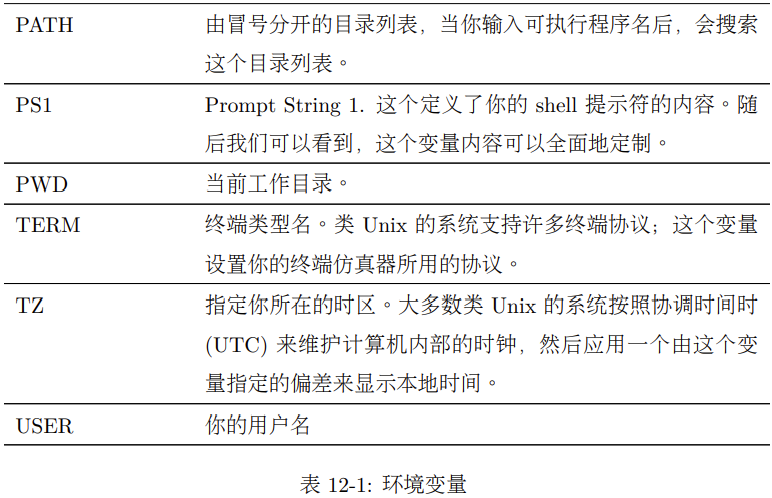
12.3 如何建立环境
- 是登录 shell 会话
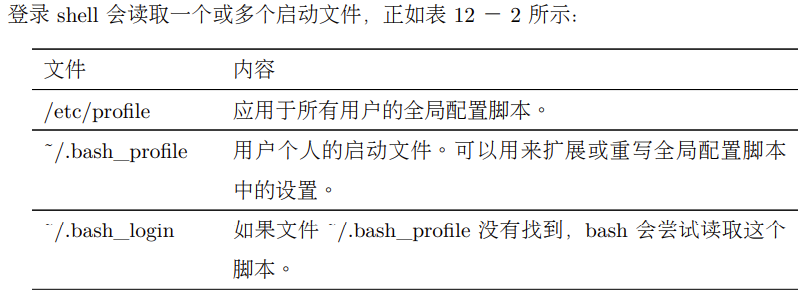
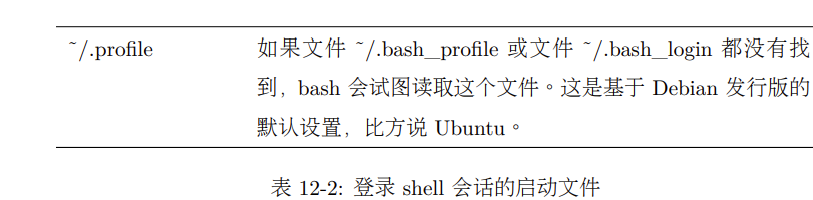
- 非登录shell会话
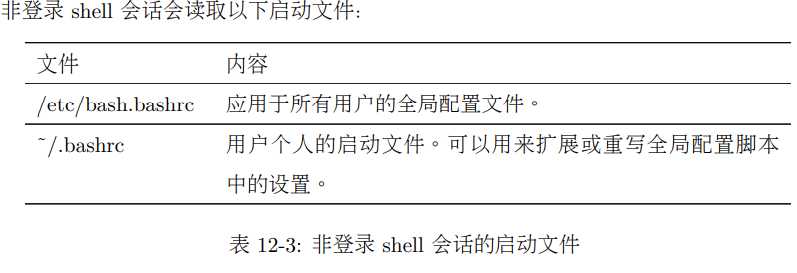
非登录 shell 会话也会继承它们父进程的环境设置,通常是一 个登录 shell
12.4 启动文件
- 当我们 输入 ls 后,shell 不会查找整个计算机系统来找到 /bin/ls(ls 命令的全路径名),相反,它查找 一个目录列表,这些目录包含在 PATH 变量中
1 | |
12.5 修改环境、使用文本编辑器
- 添加目录到你的 PATH 变量或者是定义额外的环境变量,要把这些更改放置 到.bash_profile 文件中
1 | |
- 当我们编辑一个重要的配置文件时,首先创建一个这个文件的备份总是一个不错的主意。这样能避免我们在编辑文件时弄乱文件
1 | |
- ctrl O 保存文件,ctrl X 退出
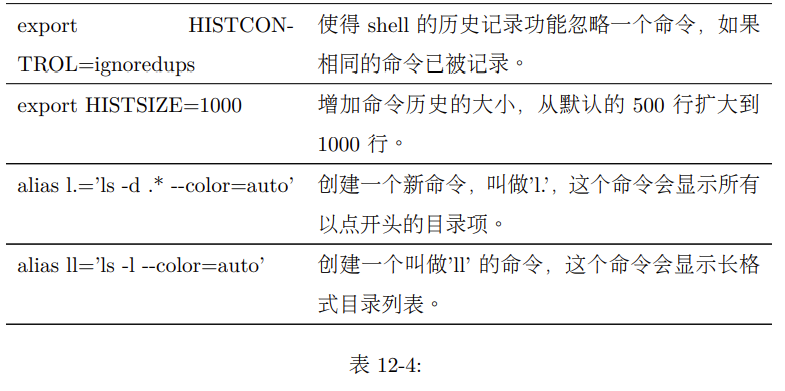
- 我们对于文件.bashrc 的修改不会生效,直到我们关闭终端会话,再重新启动一个新的会话,因 为.bashrc 文件只是在刚开始启动终端会话时读取。然而,我们可以强迫 bash 重新读取修改过 的.bashrc 文件,用命令
1 | |
13 vi入门
13.1 启动和退出
1 | |
13.2 编辑模式
刚进入vi进入到命令模式,每一个按键都是命令,按i键进入输入模式
按两下esc回到命令模式,输入:w保存
小贴示:如果你阅读 vim 的文档,你会发现命令模式被(令人困惑地)叫做普通模式(normal mode),ex 命令叫做命令模式
13.3 光标移动
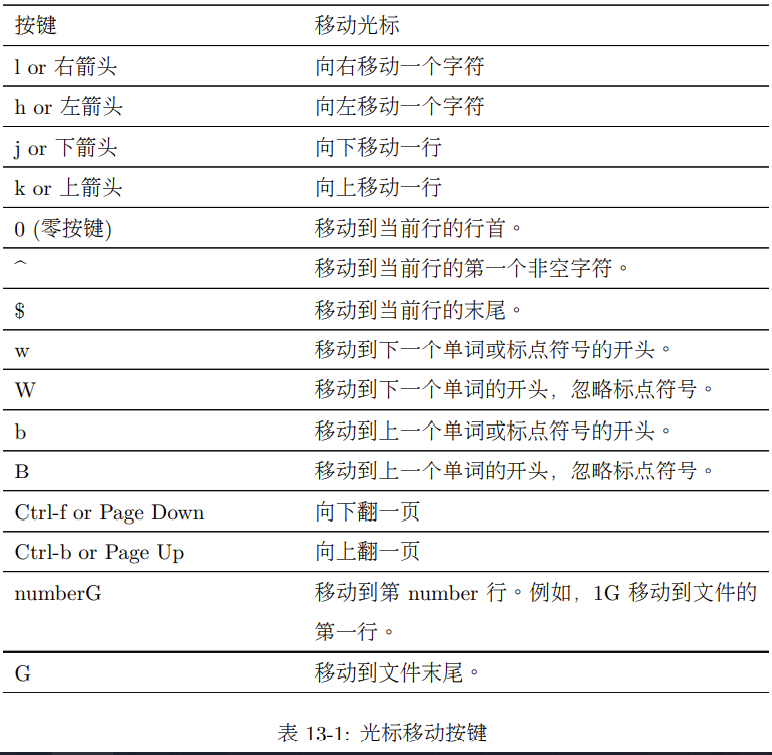
- G是大写,要配合shift
- vi命令都可以加上数字前缀,5j可以使光标下移5行
13.4 基本编辑
追加
insert命令做不到
a 命令,在当前光标后追加(进入插入模式)
A命令,在当前行末尾追加(进入插入模式)
新建
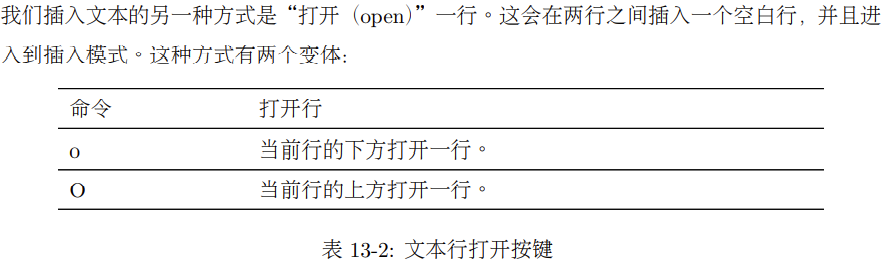
删除
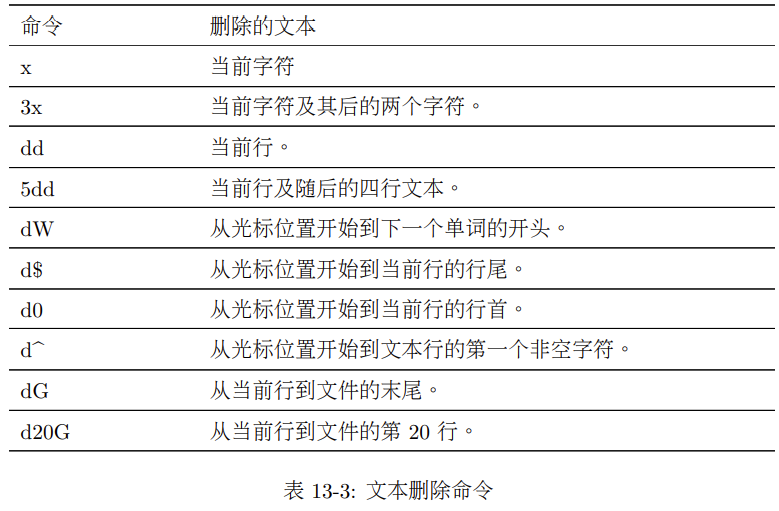
- 手速要快
- 按u撤销删除
剪切复制和粘贴
- d 命令不仅删除文本,它还“剪切”文本。每次我们使用 d 命令,删除的部分被复制到一 个粘贴缓冲区中(看作剪切板)
- y命令复制文本
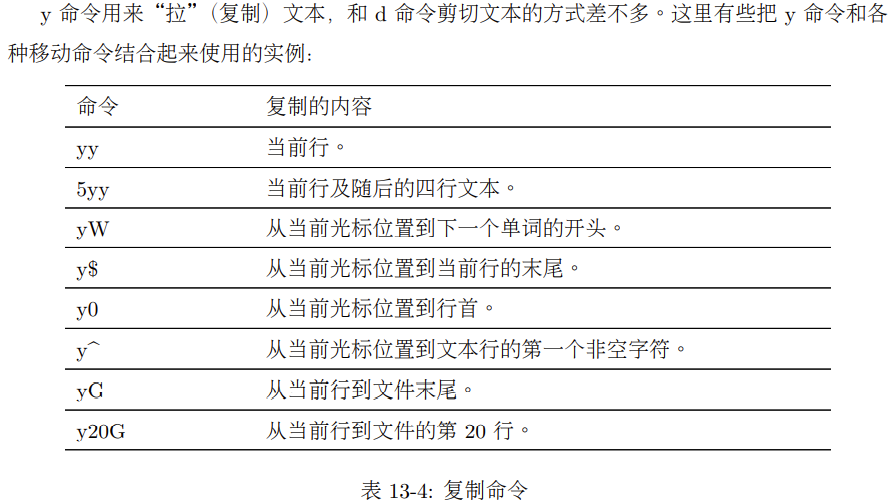
| 命令 | 功能 |
|---|---|
| p | 粘贴至下一行(无论光标在这一行的哪里) |
| P | 粘贴至上一行(无论光标在这一行的哪里) |
合并
- J 命令合并光标所在行与下一行
13.5 搜索和替换
搜索
- 行内搜索用 fa 命令;按 ; 继续行内搜索
- 搜索整个文件
/,重复搜索n即可
全局搜索和替换
1 | |
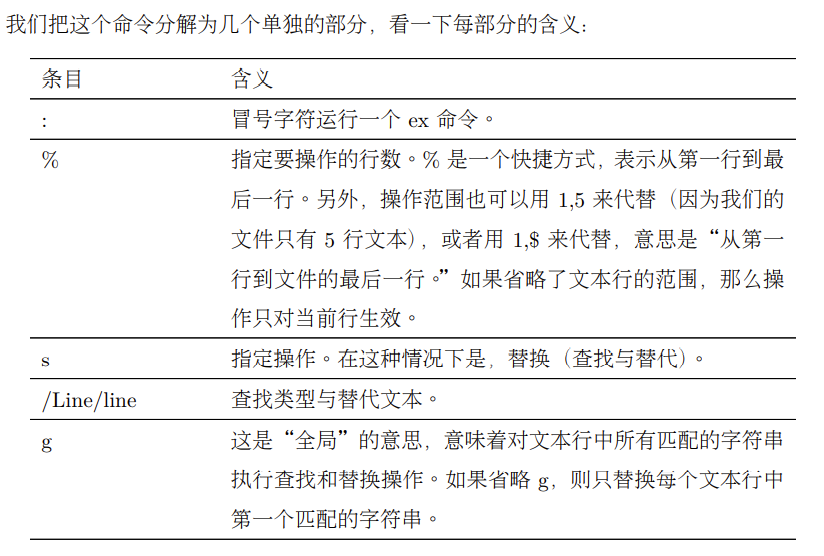
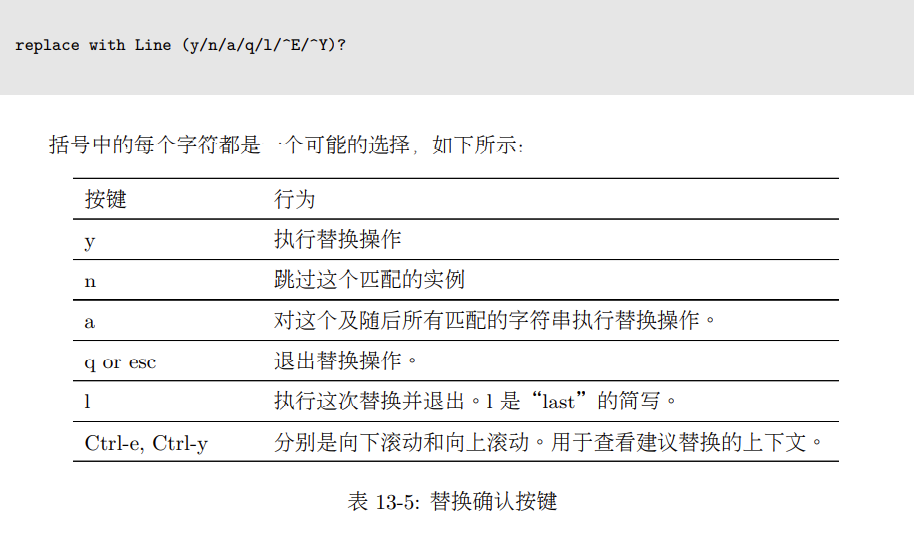
13.6 编辑多个文件
1 | |
- 载入更多文件
1 | |
- 将一个文件的内容复制到另一个文件: 用yy复制buffer切换p粘贴即可
- 将整个文件插入另一个文件(注意是在光标位置之后)
1 | |
13.7 保存工作
- 在命令模式下输入 ZZ 即可
- 输入:w
- 另存为
:w foo1.txt(注意这样是另存为foo1,现在仍在编辑foo)
14. 定制提示符
14.1 分解提示符
1 | |
- 转移字符表
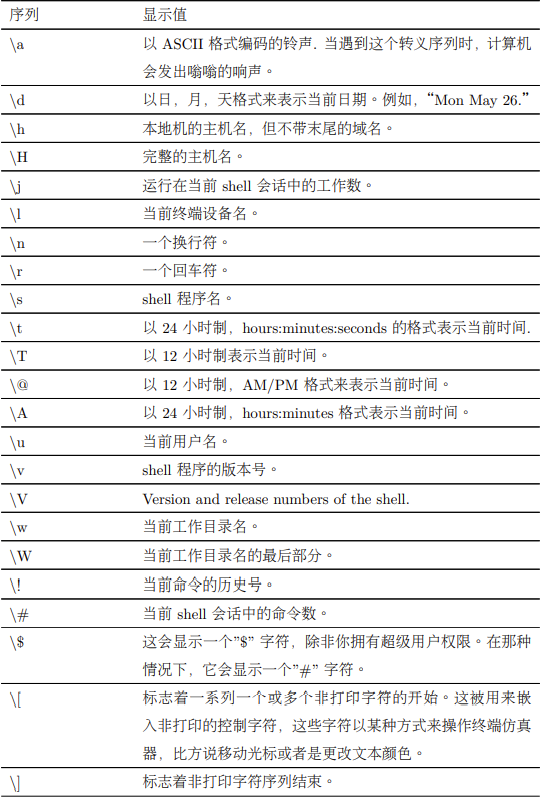
14.2 换一种提示符
1 | |
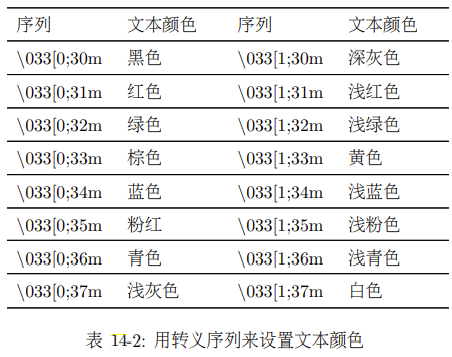
背景颜色
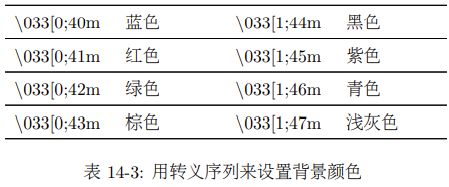
- 光标设置
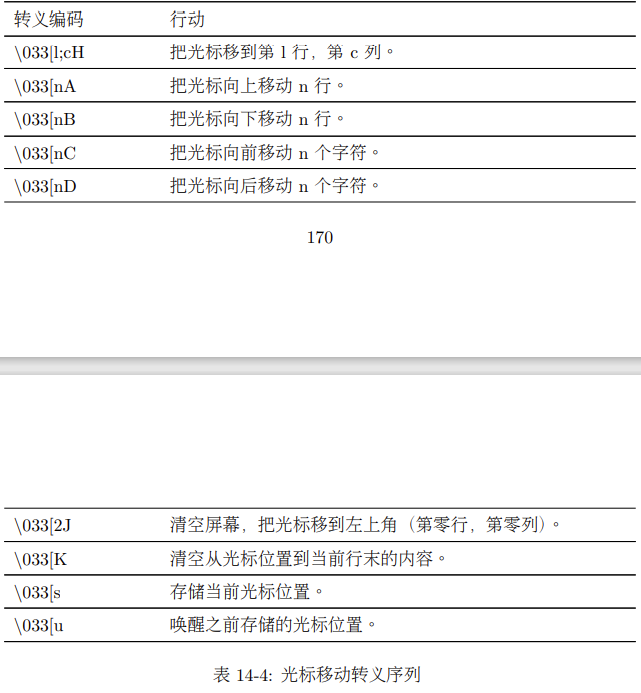
PS1="\[\033[s\033[0;0H\033[0;41m\033[K\033[1;33m\t\033[0m\033[u\]<\u@\h \W>\$"使用上面的编码,我们将构建一个提示符,每次当这个提示符出现的时候,会在屏幕的上方 画出一个包含时钟(由黄色文本渲染)的红色长条
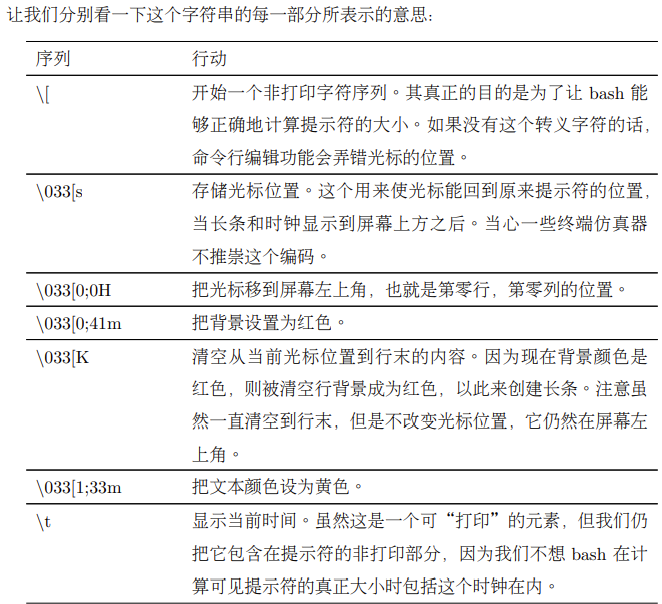
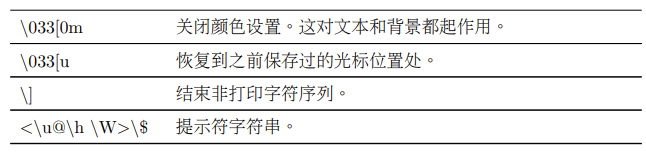
14.3 保存提示符
- 把下面两行添加到.bashr文件中去
1 | |
15 软件包管理
15.1 打包系统
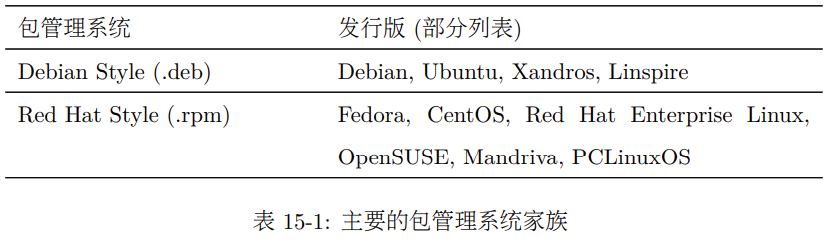
15.2 软件包的工作方式
- Linux系统中几乎所有的软件都可以在互联网上找到。其中大多数软件由发行商以包文件的形式提供,剩下的则以源码形式存在,可以手动安装。
- 在包管理系统中软件的基本单元是包文件。包文件是一个构成软件包的文件压缩集合。一个软件包可能由大量程序以及支持这些程序的数据文件组成。
- 系统发行版的用户可以在一个中心资源库中得到这些软件包,这个资 源库可能包含了成千上万个软件包,每一个软件包都是专门为这个系统发行版建立和维护的。
- 程序很少独立工作;他们需要依靠其他程序的组件来完成他们的工作。现代的软件包管理系统都提供了一些依赖项解析方法,以确保安装软 件包时,其所有的依赖也被安装。
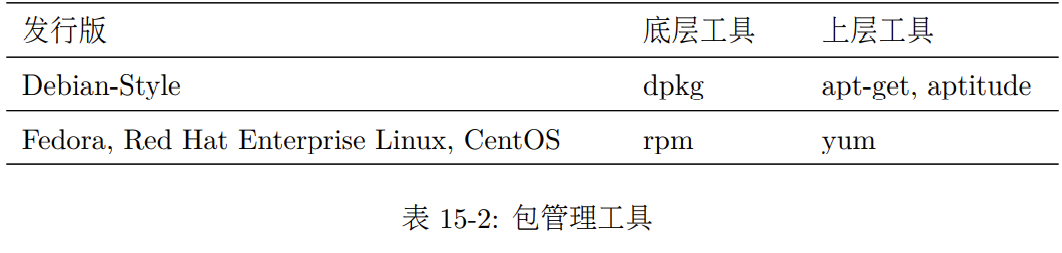
15.3 常见的软件包管理任务
查找
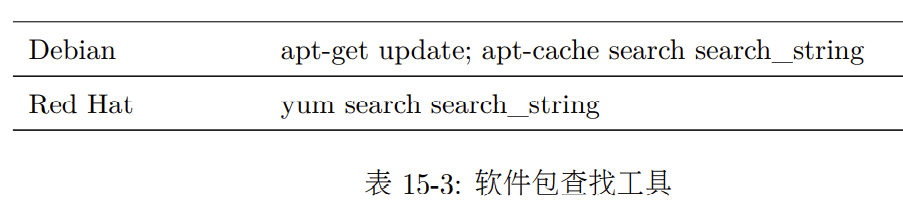
安装
- 下载安装
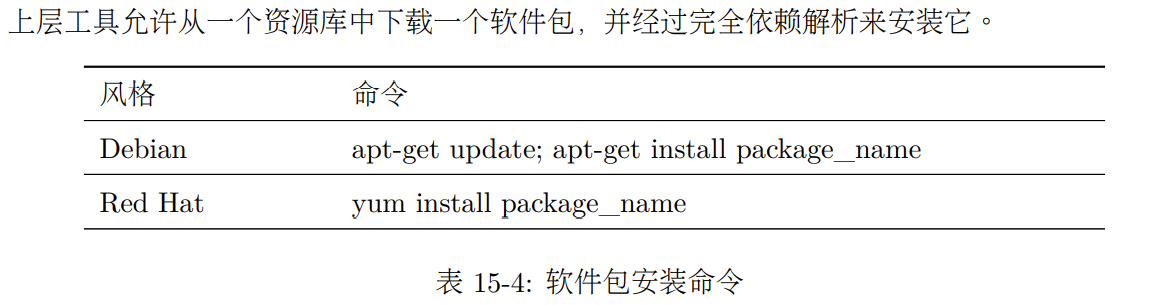
- 下载好文件直接安装
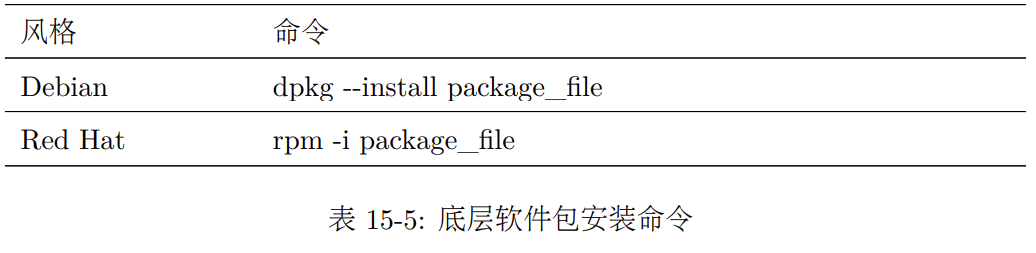
卸载
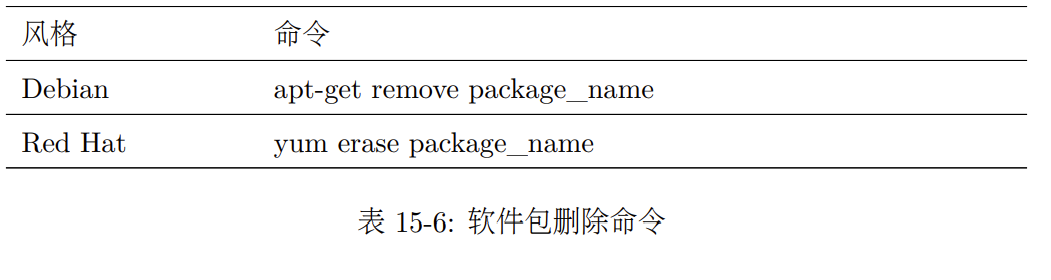
更新
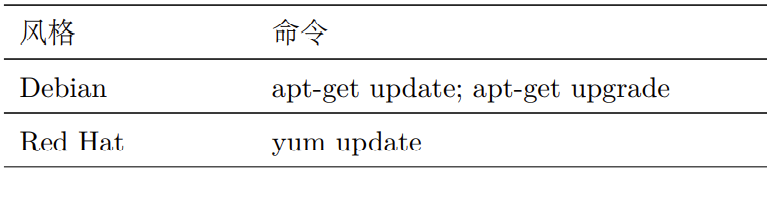
- 通过下载的软件包升级
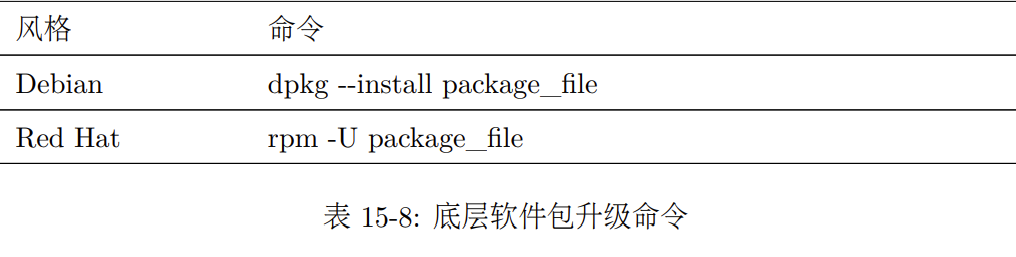
列出
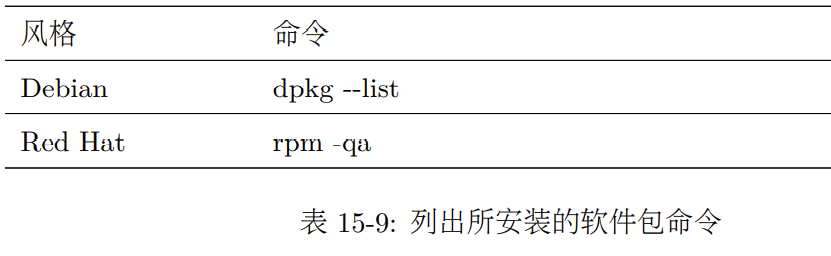
确认是否安装
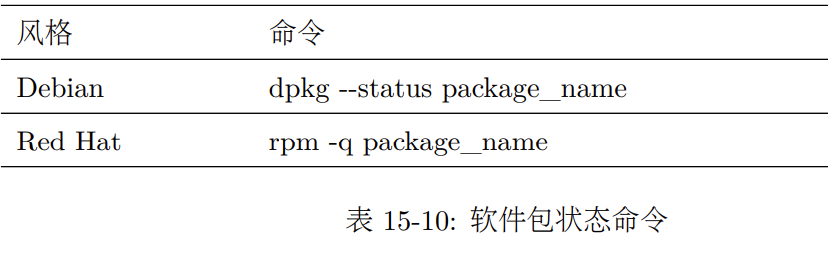
显示安装包信息
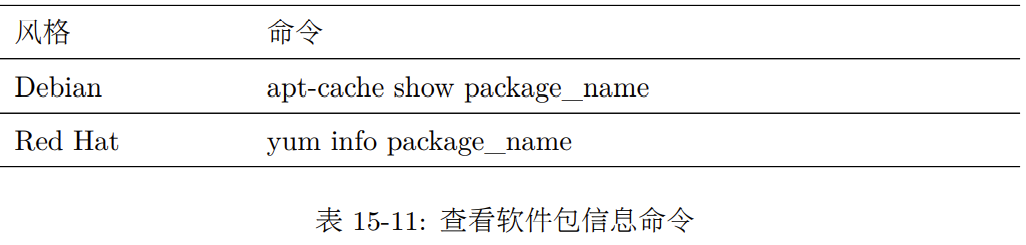
查找安装了某个文件的包
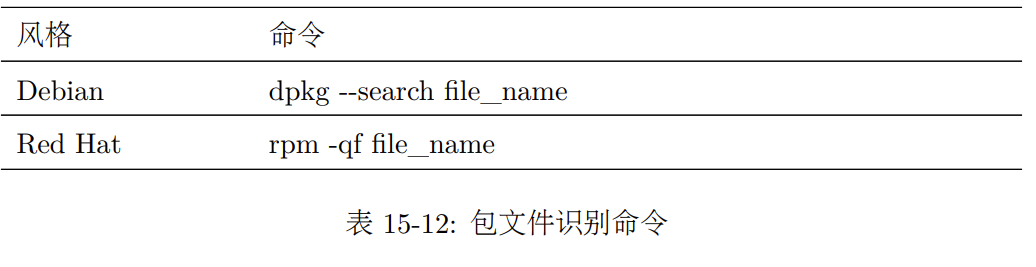
16 存储介质
16.1存储设备的挂载与卸载
Linux 在单一文件系统树中维 护连接在各个节点的各种设备。在MS-DOS 和 Windows 系 统中,每个设备(例如 C:\,D:\,等)保持着单独的文件系统树
文件 /etc/fstab 列出了系统启动时要挂载的设备
cat /etc/fstab
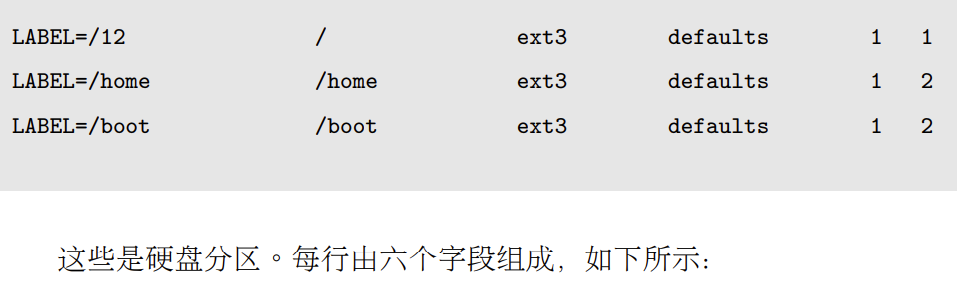
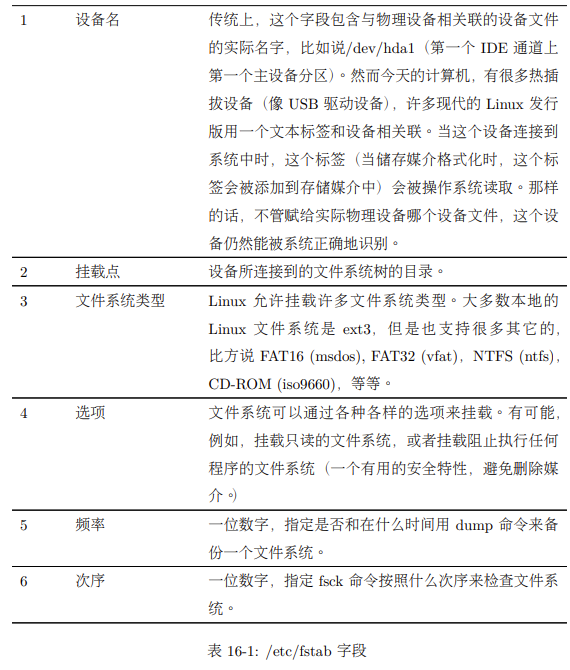
- 查看已挂载的文件系统列表
mount命令
若有光盘:
1 | |
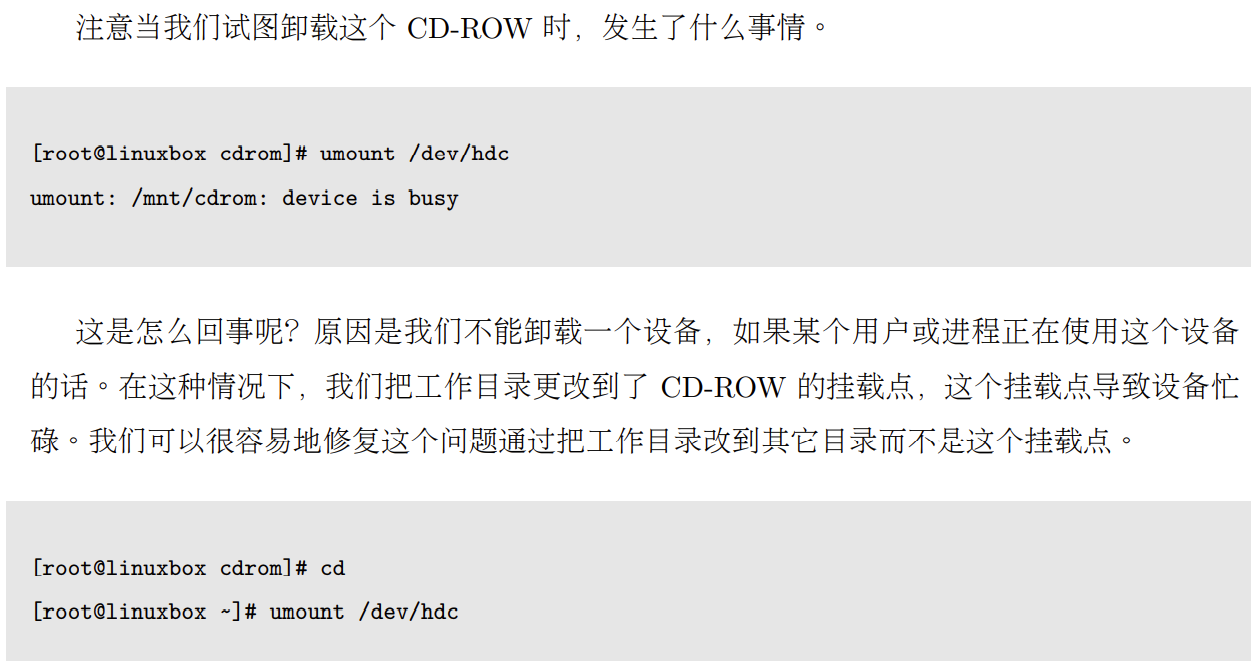
16.2 确定设备名称
- 列出/dev 目录下的内容
ls /dev
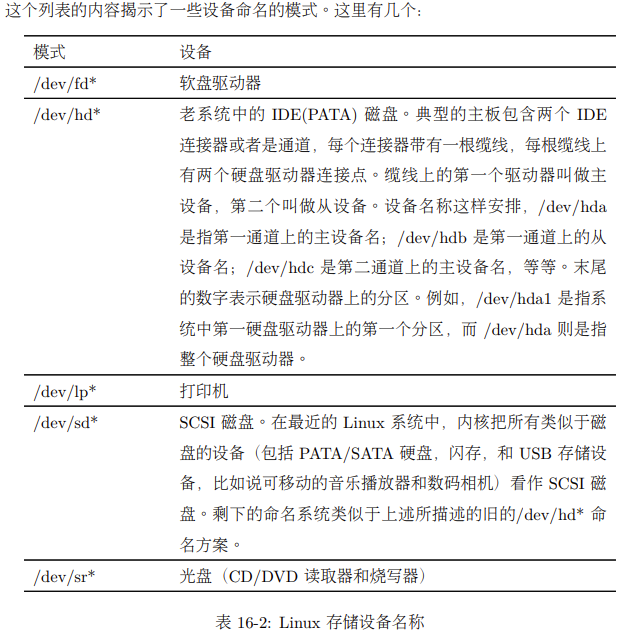
tail -f /var/log/messages对操作系统实时监测,插入设备观察设备名称,知道设备名称之后挂载设备- 挂载之后设备只要不拔下来,并且系统不重启,设备名称就不会发生变化
- 用
df命令显示目前在 Linux 系统上的文件系统磁盘使用情况统计
16.3 创建新文件系统
用fdisk修改文件系统
1 | |
使用mkfs创建新的文件系统
make file system
1 | |
16.4 文件系统的检查与修复
sudo fsck /dev/sdb1修复损坏的文件系统- 已修复的文件会存放在各个文件系统根目录下的lost+found 目录里面
16.5 设备之间直接移动数据
-
dd命令实现将数据块从一处复制到另一处
1 | |
==注意==:
dd命令的功能非常强大,起名取自“data definition”(数据定义),然而有时候也会被成为“destory disk”(摧毁磁盘),因为用户经常不小心输错if 或者of 说明。在Enter之前,一定要检查一遍if of说明!
向可刻录CD写入数据
写入一个可记录的 CD-ROM(一个 CD-R 或者是 CD-RW)由两步组成
- 首先,构建一个 iso 映像文件,这就是一个 CD-ROM 的文件系统映像
- 第二步,把这个映像文件写入到 CD-ROM 媒介中。
创建iso映像文件
1 | |
写入CD-ROM中
- 直接挂载iso映像文件
1 | |
- 擦除可刻录CD、刻录映像文件
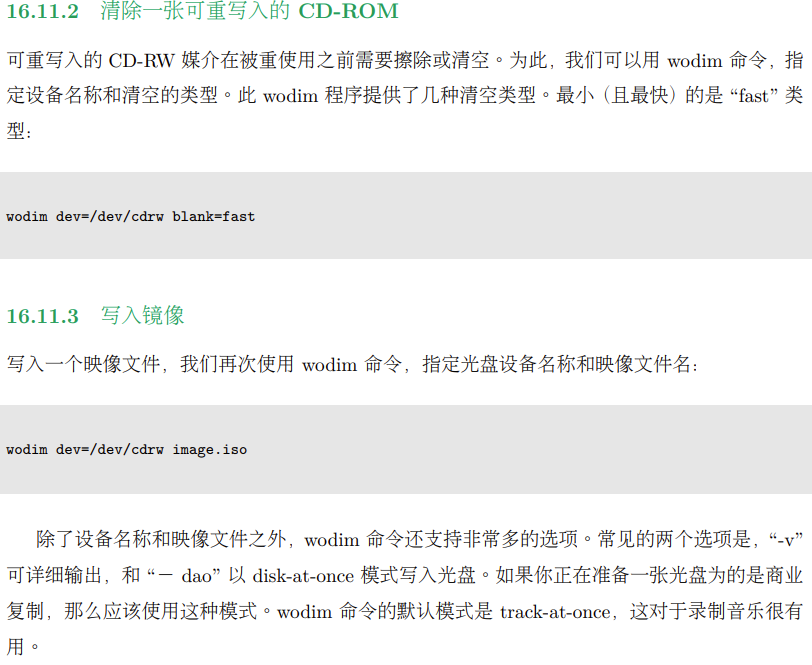
17 联网
17.1 网络检查与监控
ping
ping命令: ping 命令发送一个特殊的网络数据包,叫做 ICMP ECHO_REQUEST,到一台指定的主机。大多数接收这个包的网络设备将会回复它,来 允许网络连接验证注意:大多数网络设备(包括 Linux 主机)都可以被配置为忽略这些数据包。通常,这样 做是出于网络安全原因,部分地遮蔽一台主机免受一个潜在攻击者地侵袭。配置防火墙来阻塞 IMCP 流量也很普遍。
traceroute
- traceroute程序完整过程:首先它发送一份TTL字段为1的IP数据包给目的主机,处理这个数据包的第一个路由器将TTL值减1,然后丢弃该数据报,并给源主机发送一个ICMP报文(“超时”信息,这个报文包含了路由器的IP地址,这样就得到了第一个路由器的地址),然后traceroute发送一个TTL为2的数据报来得到第二个路由器的IP地址,继续这个过程,直至这个数据报到达目的主机
- 输出结果中会列出网络流量从本地系统到指定主机的所有跳(hop)数,其中没有提供标识信息的路由器用*号表示
ip
ip a检查系统的网络接口和路由表- 当执行日常网络诊断时,要查看的重要信息是每个网络接口第四行开头出现的单词“UP”, 说明这个网络接口已经生效,还要查看第二行中 inet字段出现的有效 IP 地址。
netstat
netstatt 程序被用来检查各种各样的网络设置和统计数据。通过此命令的许多选项,我们可以看 看网络设置中的各种特性- 使用“-ie”选项,我们能够查看系统中的网络接口
- “-r”选项能够显示内核的网络路由表,从中能够看出分组时如何在网络之间传送的
17.2 通过网络来传输文件
ftp
- FTP指的是协议,ftp指的是与之同名的程序
| 命令 | 功能 |
|---|---|
| ftp fileserver | 连接名叫fileserver的ftp服务器 |
| cd pub/ | 在大多数匿名的 FTP 服务器中,支持公共 下载的文件都能在目录 pub 下找到 |
| lcd Desktop | 将本地目录改为 ~/Desktop,ftp程序工作目录默认在 ~/Desktop下 |
| get …iso | 将远程系统文件传至本地,即~/Desktop |
| bye | 登出远程服务器 |
- lftp-更好的ftp:包括多协议支持(包括 HTTP),若下载失败会自动地重新下载, 后台处理,用 tab 按键来补全路径名
wget
- 支持递归下载、后台下载、断点续传
wget http://linuxcommand.org/index.php
17.3 与远程主机的通信
- 都在OpenSSH包中
ssh(Secure Shell)
- 认证身份
- 加密本地与远程主机通信(从22端口)
SSH 由两部分组成。(必须都要安装)
1.SSH服务端运行在远端主机上,在端口 22 上监听收到的外部连接
2.SSH客户端用在本地系统中,用来和远端服务器通信
| 命令 | 功能 |
|---|---|
| ssh bob@remote-sys | 以用户bob的身份连接远程主机 |
| ssh remote-sys free | 在远程主机上运行free命令并在本地显示结果 |
ssh remote-sys 'ls *' > dirlist.txt |
输出到本地主机文件(ls命令用单引号括起来防止在本地展开) |
ssh remote-sys 'ls * > dirlist.txt' |
输出到远程主机(注意单引号位置) |
ssh -X remote-sys;xload |
在远程主机上运行xload窗口出现在本地主机(-X传界面) |
scp与sftp
scp
- scp(安全复制)被用来复制文件,与熟悉的 cp 程序非常相似。最显著的区别就是源或者目标 路径名要以远端主机的名字,后跟一个冒号字符开头
1 | |
sftp
ftp 程序的安全替代品,是 sftp 不需要远端系统中运行 FTP 服务端。 它仅仅需要 SSH 服务端。这意味着任何一台能用 SSH 客户端连接的远端机器,也可当作类似 于 FTP 的服务器来使用。
用法参照ftp
18 查找文件
18.1 locate查找文件
locate bin/zip列出所有以zip开头的程序,目录以bin/结尾的程序结合grep命令使用更高效
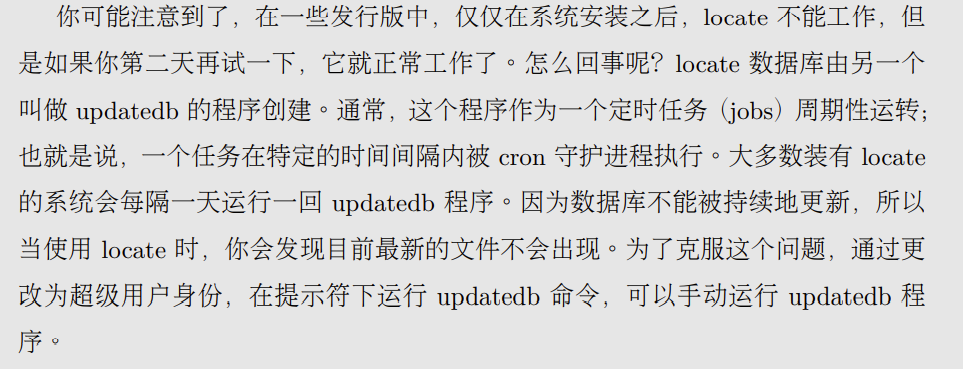
18.2 find-复杂的文件的查找方法
1 | |
测试条件
1 | |
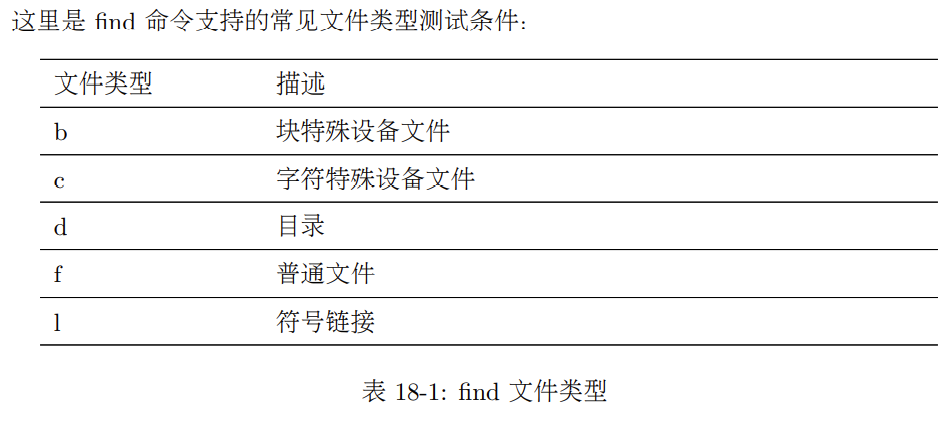
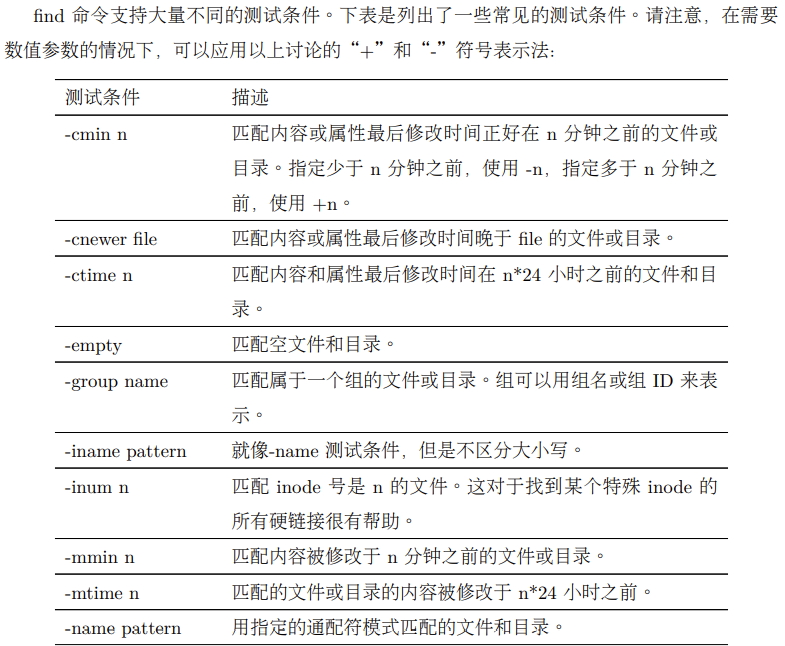
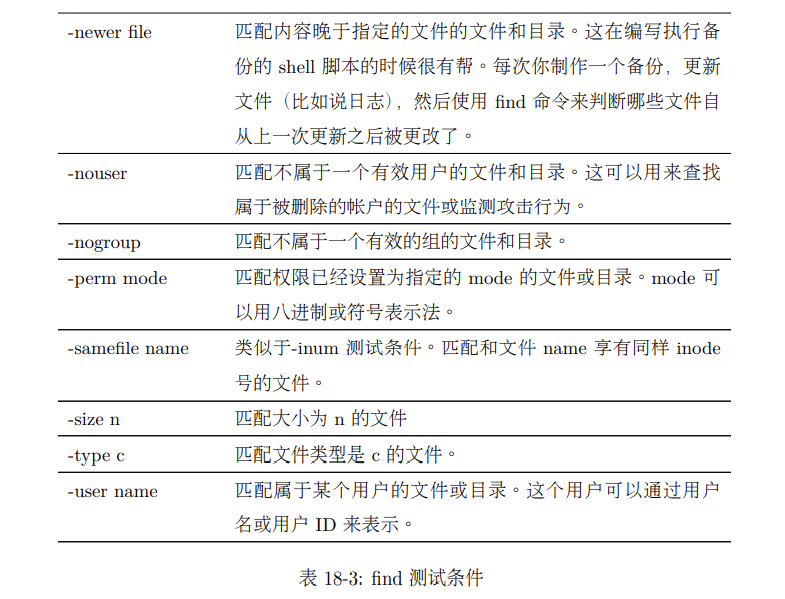
操作符
- 查找权限不为0600的文件和权限不为0700的目录
1 | |
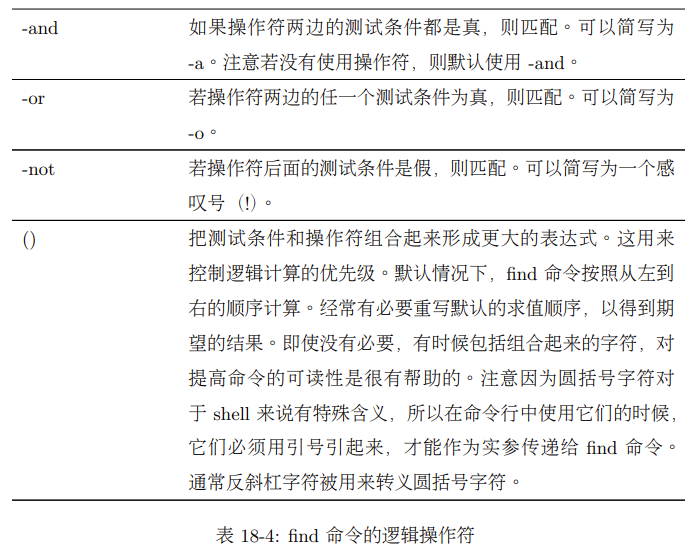
- 注意默认使用and 以及括号组合字符
- 对于被分隔的表达式,不一定默认求值
expr1 -operator expr2
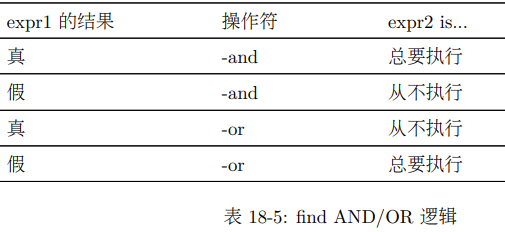
预定义操作
-print为默认操作
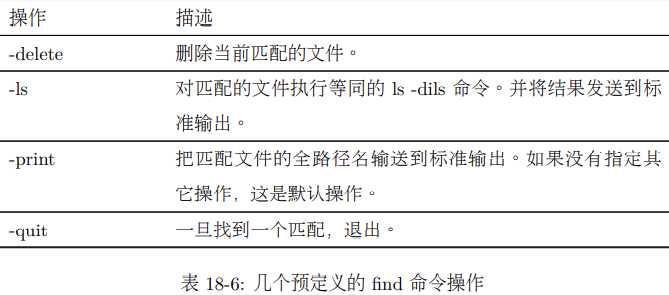
1 | |
- 在使用
delete命令之前,先用print检查输出,确保万无一失
自定义操作
- find的-exec选项
- command是命令名, {} 是代表当前路径名的符号, ; 作为分隔符,表示命令结束(需要转义,用\ 和 ‘’ 都可以)
1 | |
- 提高效率 (使用xargs 或者find命令自身新特性)
将结尾的分号改成加号,就能让find命令将查找结果组合成参数列表,共指定的命令一次性使用
1 | |
虽然得到一样的结果,但是只执行了一次ls命令
xargs
- 从标注输入接受输入,将其转换为指定命令的参数列表
- 命令参数数量不是无限制的,超出shell支持的最大参数xargs会重复使用最大参数直至完成
1 | |
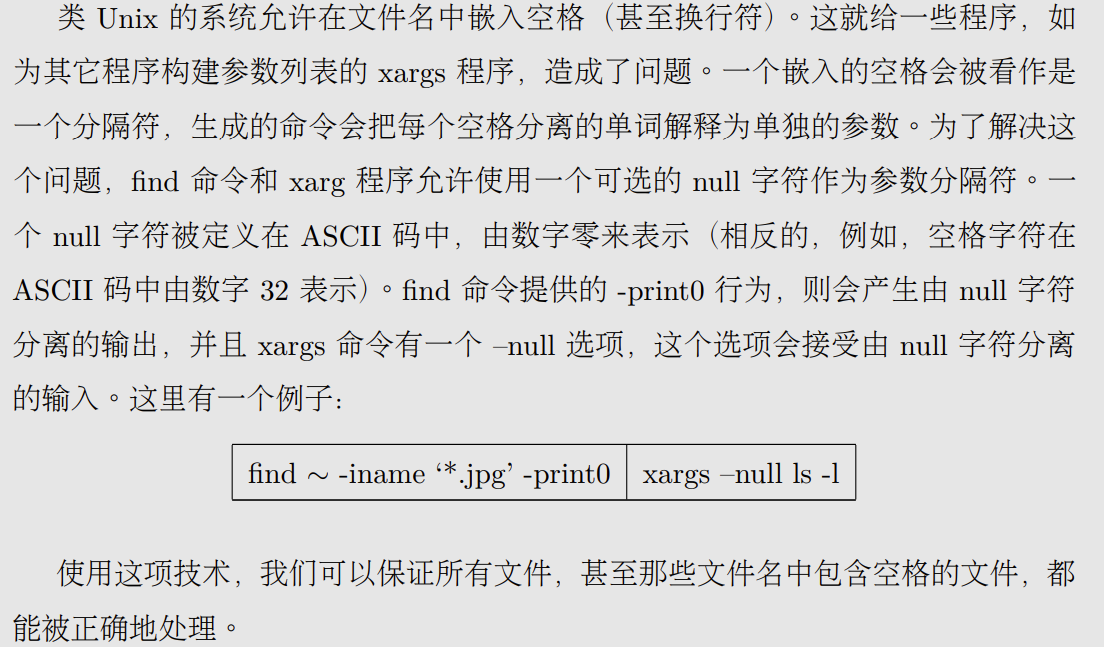
18.3 实战演练
-
mkdir -p命令创建指定路径的父目录以及子目录 touch命令通常被用来设置或更新文件的访问,更改,和修改时间。如果一个文件名参数是一个不存在的文件,则会创建一个空文件。
1 | |
18.4 find命令选项
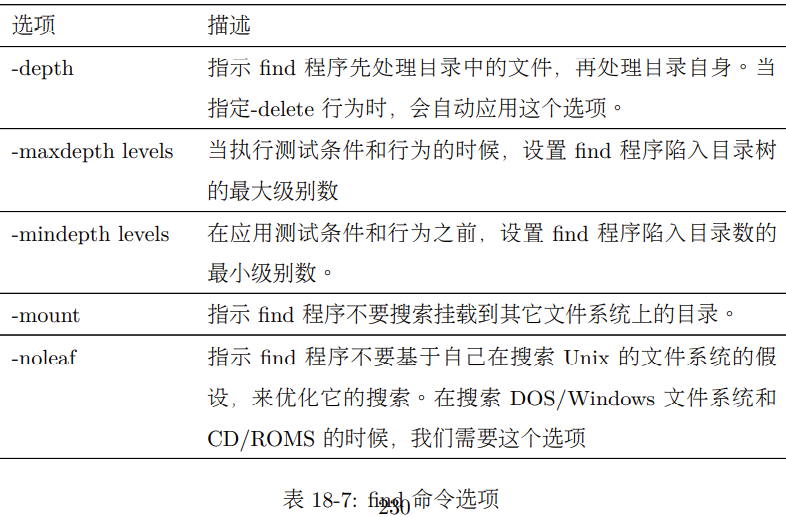
19 归档与备份
19.1 文件压缩
gzip
1 | |
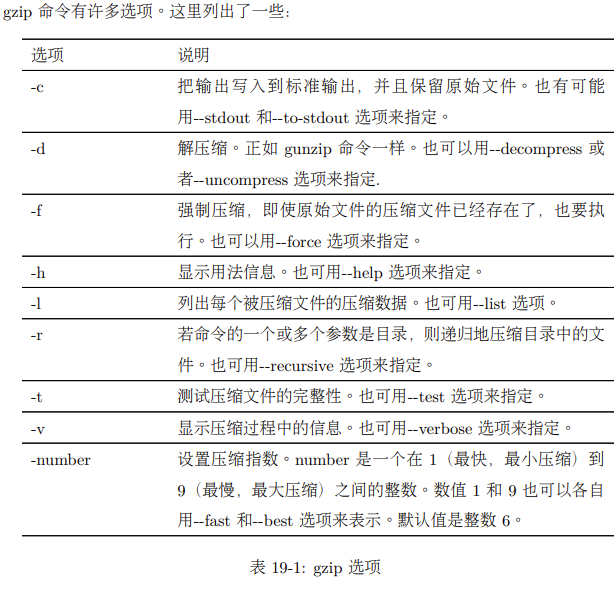
- zless 程序共功能等同于管道操作符
bzip2
- 用法与gzip差不多
- 扩展名为
.bz2 - 牺牲压缩速度实现了更高的压缩率
二次压缩
- 二次压缩并不会节省空间,所有压缩技术都涉及额外信息,用来描述压缩过程
- 尝试压缩不包含任何冗余信息的文件,省下来的空间不足以抵消额外信息使用的空间
19.2 文件归档
- 文件归档:收集多个文件将其组合成一个大文件(可以同时压缩)
tar
- f选项指定名称,是必须的,“-”不是必须的
- v选项获得详细清单
- tar命令从归档中提取出来的文件所有权属于执行提取操作的用户,而非原先的用户(超级用户操作除外)
- tar命令归档、提取都是相对路径
- 归档tar,归档压缩tgz、tbz
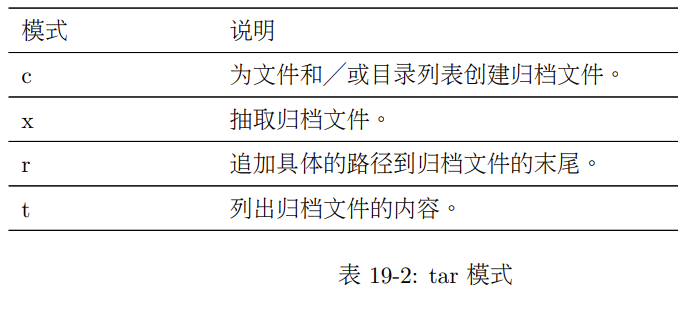
1 | |
- 通过硬盘把一台电脑系统主目录复制到另一台电脑
1 | |
- 限制提取
1 | |
- 与find配合
1 | |
可以通过find查找更新的文件,创建上一次归档之后出现的那些文件的归档
- 利用标准输入输出
1 | |
- 通过ssh打包远程主机文件
1 | |
zip
- zip既能压缩也能归档(gzip、bzip2在linux上才是主流)
- zip与tar不同之处在于,如果内容已存在(同名),zip是添加新文件并且替换,而tar是直接替换
1 | |
- zip 的标准输入输出(unzip不接受标准输入)
1 | |
19.3 同步文件与目录
- rsync 远程更新协议
- 这里 source 和 destination 是下列选项之一:
• 一个本地文件或目录
• 一个远端文件或目录,以 [user@]host:path的形式存在
• 一个远端 rsync 服务器,由rsync://[user@]host[:port]/path指定
1 | |
- 硬盘备份
1 | |
- 在网络上使用rsync
- 方法一
1 | |
- 方法二
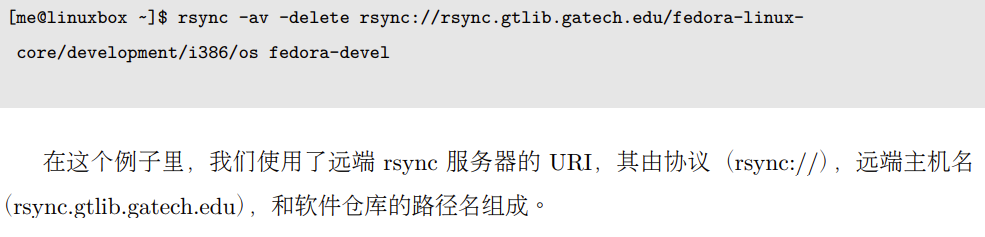
20.正则表达式
https://github.com/ziishaned/learn-regex/blob/master/translations/README-cn.md
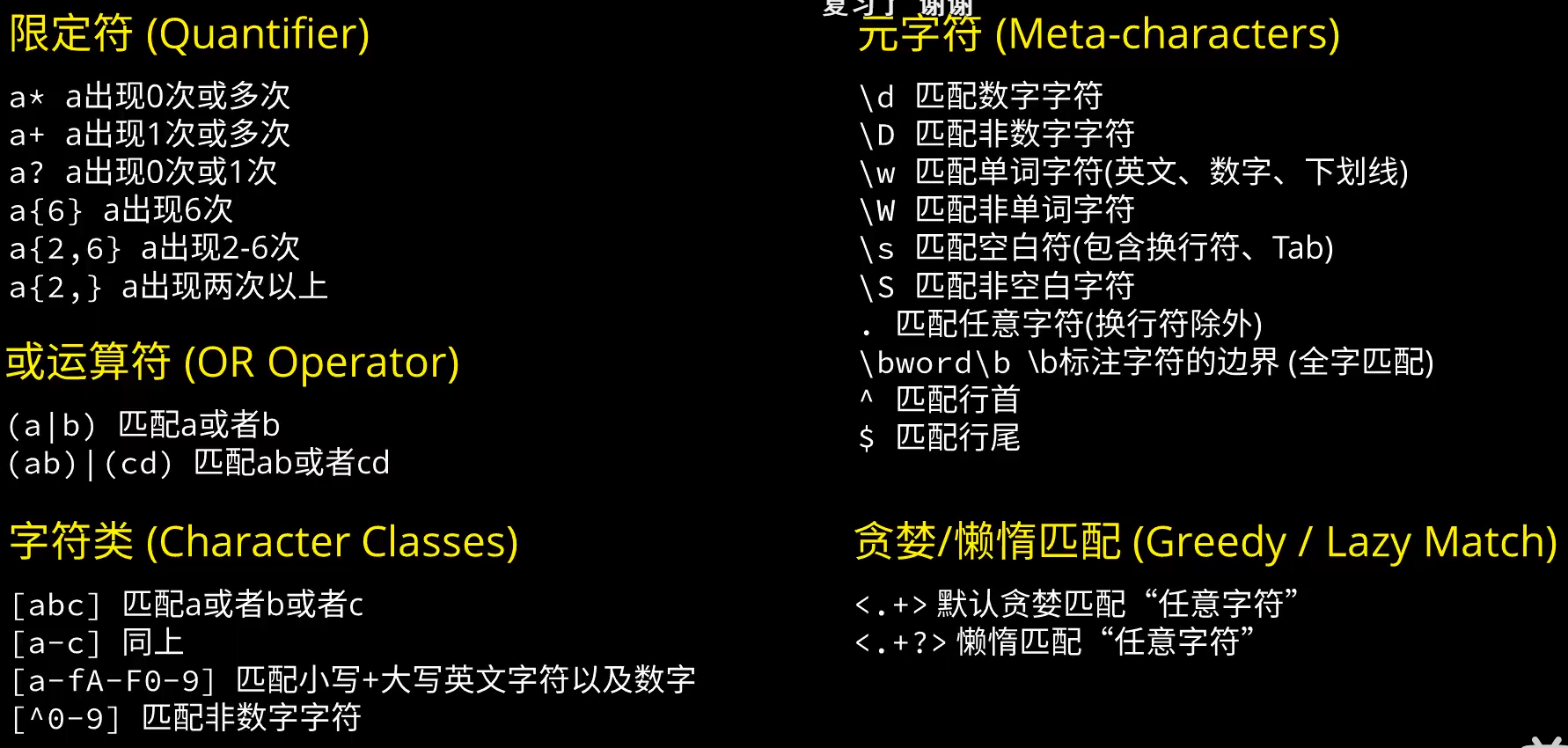
21. 文本处理
本博客所有文章除特别声明外,均采用 CC BY-SA 4.0 协议 ,转载请注明出处!